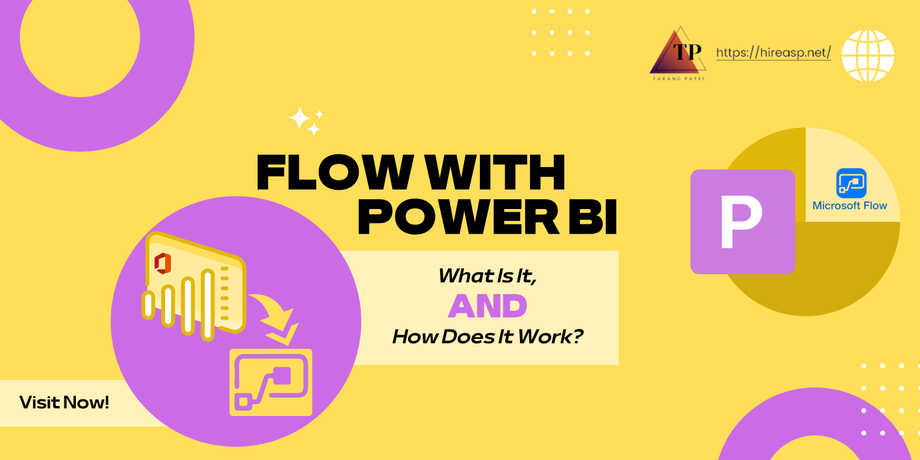Let us first understand what Microsoft Flow
It automates workflows across
s multiple applications and services through Software as a Service (SaaS). These automated workflows are called Flows, and they automatically initiate different actions when an event occurs.
Microsoft Flow in Power BI
MS Flow allows you to automate now tasks like creating synchronization files, receiving notifications, capturing data, and others. Basically, MS Flow automates repetitive and lengthy tasks.
Flows are composed of two main objects: triggers and actions. All actions and most triggers are linked to a data connection. While you can register connections conveniently, you can also view them and register them in bulk by clicking on the person icon and choosing "My connections".
What is Microsof
t Power BI?
Power BI is a business analytics tool suite that delivers insights throughout your organization. Connect to hundreds of data sources, simplify data prep, and drive ad hoc analysis. Produce beautiful reports, then publish them for your organization to consume on the web and mobile devices. Everyone can create personalized dashboards with a unique, 360-degree view of their business. More info about Microsoft Power BI here
How do you create a Power BI Dashboard?
-
Get Power BI Desktop Software
Power BI can be used in two environments or versions. Online and Desktop versions of Power BI are available. However, for high-performing dashboards that perform well, we recommend Power BI Desktop. You can also share them with colleagues using Power BI Online. Also, read Microsoft Power BI Key Features & Advantages for Your Business.
-
SharePoint Data Import
After your Power B
I Desktop has been downloaded, logged in, and opened, you can click on the Get Data button on the top ribbon. This will allow you to access all data sources available.
-
Choose the right data type
Choose from one of three SharePoint data connectors. Your SharePoint URL should be added. After you have reached this step, you will be able to see three types of SharePoint data connectors.
- Online lists
- Folders
- Regular Lists
Select your object type, then add the SharePoint URL.
-
Load your data
Select the appropriate folder or list from the left menu. Now see the Navigator's data preview by putting your cursor over the display options.
-
Edit Your Query to Make Visuals
You might need to modify or shape your data before importing it into Power BI Desktop. It is good to edit queries before loading them, especially if you are working with large data sets. You can do this by clicking Edit and choosing further adjustment options from Query Editor.
The Query Editor can be used to adjust and shape your data requirements. To keep the most useful data for visuals and to remove the unim
portant parts.
These steps can be followed:
- Combining & Shaping Data.
- Grouping Data Rows.
- Pivot Columns.
- Create Custom Columns.
-
Publish your Report to Power BI Online
You can publish your report in either your workspace or any of your Office 365 Group workspaces. Once you're satisfied with your visual adjustments, click on the Publish button to publish your reports directly to Power BI Online. If Power BI isn't activated in MS Office 365, you will immediately be asked to activate it.
-
Get your published report on Power BI Online
Reports can be found in the Grey Section in the middle of the left column when you log in to Power BI. The following section is also available:
- Workspace: Power BI's Workspace is your area of creativity. You can have your own workspace or work with others.
- Dashboard: This is the high-level view of all the reports you create. You can also transform your reports by pining their tiles.
- Reports: These are the report data you will publish from your Power BI Desktop. You can transform your Power BI Reports into Dashboards by simply pinning your report tiles into dashboards.
- Datasets: Datasets can be described as your data sources. This section allows you to schedule auto refreshed to ensure that your data sources are always dynamic.
-
Transform your report into a dashboard
This step is easy. Simply access your Power BI report, then click the pin icon.
The dashboard visuals you choose can create
or select by you.
-
Schedule an Automated Refresh
This is an important step, as your dashboards won't refresh if this isn't complete. Click on '...' to go to the Datasets section. Next, you will be able to schedule your dashboard refresh, and you will have the option to set a refresh frequency and enter your credentials.
-
Share your Dashboard
Your dashboards now have automated dashboard refreshing capabilities enabled. These dashboards can also be share easily. You must grant access to your users if you have a designated workspace, and now you can connect them to Power BI Online or send them via URL.
How to work with Microsoft Flow in Power BI?
Power BI is a popular tool for business analytics, and it provides a democratized way for users to create dashboards and reports. Datasets are an essential component of creating Power BI dashboards and reports. Power BI service that responds quickly to queries sent to the Power BI service so that when reports and dashboards are sent, the data set is a copy of Power Query transformed data.
In general, Microsoft Flow(keyword) is an excellent tool for automating repetitive tasks.
With Flow, you can easily automate tasks for:
- Notifications,
- Synchronize files,
- Collect data,
- And much more!
Using this method, we will gather information from SharePoint and then transfer it to Power BI without writing even a single line of code.
Now we’ll see how to Create the flow:
- Go to the home page on MS Flow and create an account, especially when this is your first experience utilizing the service.
- Moreover, you can quickly start using this service at no cost by just selecting the Free Plan from the given option.
- Take a look at the internet to decide if the current flow of the template can fulfill your needs or not.
- You also don’t have to build an entirely new workflow. Then, search for ‘SharePoint.’
- After that, search for “Visualize Power BI’.
- Then enter the URL of your site of SharePoint you required. Select the list you wish to keep track of and specify its location within Power BI. Then Click Save.
- Also, search for 'Update Power BI Dataset' to find another template that may be useful.
- As soon as you have approved your choice, you can review and alter your flow. And then click Save.
Advantages of Microsoft Flow:
Ease workload
One of the most significant advantages of Flow is that it is straightforward to use.
Microsoft Flow makes methods more efficient.
Microsoft Flow is a very easy to integrate, reliable, and durable tool. As the tagline suggests, “Work less, do more,” after that, you can easily incorporate it without coding language knowledge.
Decrease operating costs
Microsoft flow makes the operations work faster and even decreases the operating cost.
Improve reliability
Microsoft Flow In Power BI is consistently growing and updating its feature just for the easiness and well-performing.
Optimize performance
Two vital tips to optimize your flow performance are:
- To avoid at any cost having nested conditions inside a loop (Apply to each) as I have implemented on my Default branch inside the switch operation.
- In other words, it avoids any cost of having nested loop operations.
Eliminate human errors
The more information and direction we receive about a task, the more likely we will complete it to a high standard. Therefore, one way to reduce human error is to create structured business workflows. However, even the best workflow can still be prone to human error.
Monitor how projects are progressing
The Microsoft Flow In Power BI even monitors how projects are progressing.
These are some common errors that you should avoid when creating workflows.
1) Communication gaps
Poor communication can lead to many problems in a workflow's lifetime: Information can become obsolete, employees may not be on the same page, expectations and deliverables may be unclear.
2) Over-complexity
IT teams often have to design business workflows. Because there are so many people to serve, workflows can become complex and large, with lengthy and unbroken diagrams that make it difficult for users. Workers can modify these workflows to suit their departments, teams, or tasks. Mistakes are inevitable when employees approach the same workflow from different perspectives.
3) Not enough Planning
Planning is more important as workflows become longer and more complex. But, Poorly planned workflows can lead to lost key information and make the process less flexible. Employees who aren't well-prepare can be less productive and more likely to make mistakes.
4) Incapability to adapt
Administrators often focus on the ideal workflow and forget to consider what happens if something goes wrong. A workflow can see as a path to a goal. However, workflows without flexibility are more susceptible to human error. Similarly, Your workflow should be a unifying tool for your team and not a micromanaged, rigid structure.