How To Keep Your Device Always Active While Clashing Washing Dishes!
One of the requirements to do the trick is that you will need a Jailbroken iOS device and a Windows PC!
Ok, so let's get started!
1. Grab your iOS device and go to Cydia. Search for "Veency" and install it.
2. Turn-on your Windows PC and install TightVNC.
3. Click HERE and download and install "Auto Mouse Click in Action"
Now, here is what you have to do:
1. Go to the TightVNC installation path (where you have installed the program!) and run "tntviewer.exe". This should be the window:
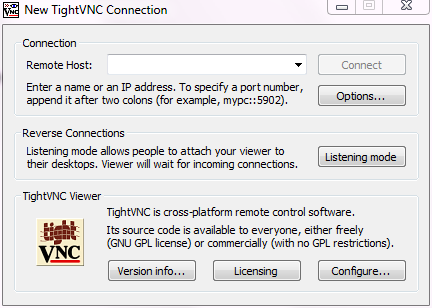
Now, you should go to your iOS settings and look for the IP address of your device. It's under the "Wi-fi">Blue Arrow of the network you are connected->DHCP and take note of the "Ip Address".
Ok, now you just need to enter that IP in the "Remote Host:" field of the TightVNC program. Once you did it, you will see a pop-up on your iOS device saying "Allow or Reject". Obviously you must tap "allow".
Now on your Windows PC will appear the screen of your iOS device, which you can control with your mouse! To simulate the "Home" button, just click the right button on the mouse!.
Ok, half the work is now done. Now we need to use the program that I made you download earlier, Auto Mouse Click in Action. Remember?. So, once you open it up, you will have something like this:
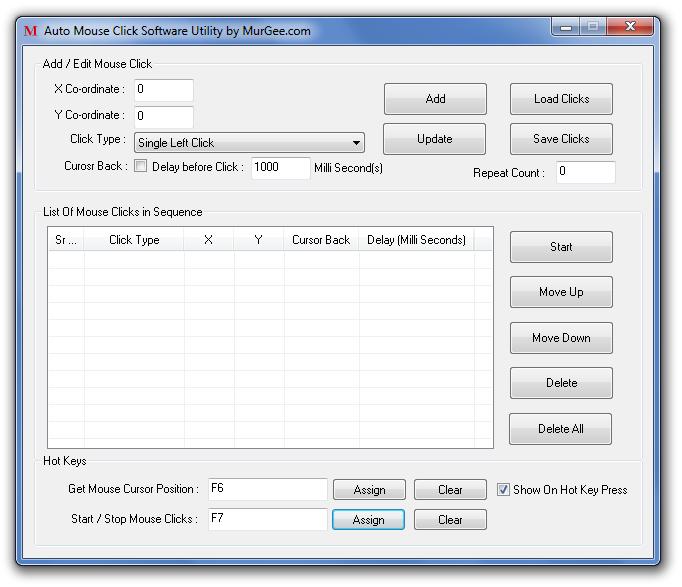
Now, let me explain how do this work. (Remember to let the windows with your iOS device still active, since we will need it now!)
Where it says "Get Mouse Cursor Position" and "Start/Stop Mouse Clicks" (on the bottom) you will have 0 or "Not Assigned" or similar. You will need to assign this 2 important keys. To do it, click on the text box near the text then PRESS the button on your keyboard that you want to be assigned to that function. REMEMBER: it will not WRITE anything! The program will only capture what key you have pressed!. Once that is done and your key is written in the text box, click "Assign" to assign it.
Now get the window with the iOS device. Start CLASH OF CLANS. You will see your screen (on the PC) black with some white noise from time to time. That's perfectly NORMAL! Don't panic!
Now watch your iOS device and you will see a black arrow moving on the screen as you move your computer's mouse. Point the pointer of your mouse on a building and then press the keyboard key that you have assigned to the function "Get Mouse Cursor Position".
You will notice that now on the Auto Mouse Click in Action program the text fields near "X Co-ordinates" and "Y Co-ordinates" (On the Up-Left side) have some numbers in them. Those are the cardinal position of your mouse pointer that is now on the building you have selected in the game.
Now you will just need to click the "Add" button on the right. Now just press the other key that you have assigned earlier to the "Start/Stop Mouse Clicks" function.
You will now see the cursor of your mouse "clicking" automaticaly on the building that you have clicked by yourself to get the position of your pointer. Remember?
Attention: you should NOT move the visual of the game on your iOS device or the window on your Windows computer, because then the position will be changed and the mouse will click on the wrong spot.
In the field "Delay before Click" (in milliseconds) you should enter after how many milliseconds the program should "click". I advice you put 5 seconds delay.
Now you can go wash your dishes in peace!
