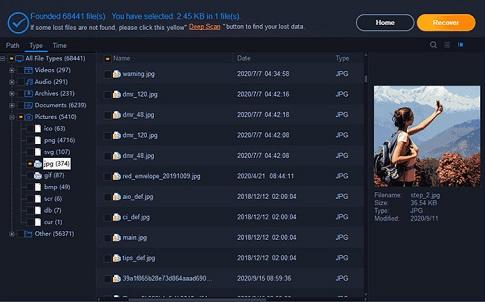You may face the problem that all your files, including pictures, videos, voicemails, just gone after you format the SD card on your Android phone. And realized that you need to unformat the SD card in an Android phone. It is the problem that many people discussed on many forums.
Some people even asked, "can someone tell me how to look at pics on an SD card that’s formatted". You must know by heart that the moment you confirm the format, then all data on your SD card for your Android phone will go. It is the way that it works. However, with some techniques, you can still get them back.
Part 1. What does format SD card do?
Formatting is the quickest way to make the SD card a clean slate. It helps to fix problems in SD cards, such as the file system on the card get corrupted, files infected by a virus, or the card can’t be recognized by the computer. If there is a problem with your SD card, the pop-up will ask you to format it whenever you connect it with your computer.
Part 2. The scenarios for the formatting SD card on Android phone
- When connecting it with your computer, it doesn’t appear like an external hard drive on your computer, namely can’t be recognized by your computer.
- It is virus-infected and when connected to your computer, the security program on your computer warns you to format it in case it will affect your computer.
- The SD card is almost full, and you need to clean it for new data.
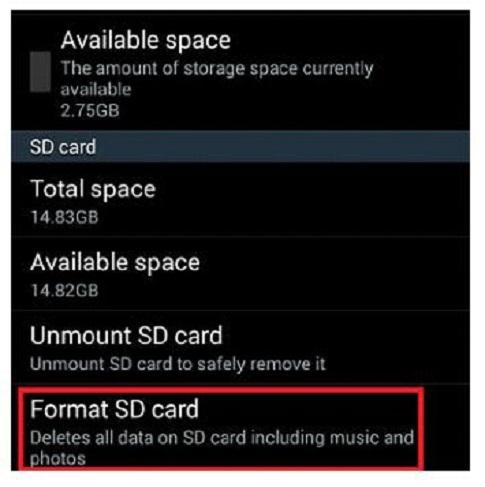
Part 3. How to unformat SD card in Android Phone
It is very easy to format an SD card on your computer. As the above picture shows, there is a "Format SD Card" option. You tap on it, then all data will be deleted right away. The moment you tap on it, you can’t cancel it with an option.
After then, if you want to unformat the SD card in your Android phone to get back the deleted files, you need a professional tool for help. Otherwise, it is useless to struggle for it.

There are many unformat SD card software programs available on the internet for free download. However, not all of them can unformat the SD card for you. Some haven’t been updated for years. And some do not support the latest SD cards at all. To save your time looking for a suitable one, I suggest you try SD Card Formatter. It is designed for users to unformat SD card on Android phones especially. Here are some of its main features:
Your Safe & Effective Unformat SD Card Software
The unformat SD card Software support almost all SD card, like SD/CF/XD/MMC/SM/MS Card, Smart Card, etc.
It supports more than 500 types of files. Photos, videos, audio files, emails, documents, etc. are fully supported.
It is very easy to use the software to unformat SD cards in Android phone. You just need to click the button on each window, letting the software do the rest for you.
Download for Windows | Download for macOS
Here are the simple steps for how to use SD Card Formatter to unformat SD card in Android phone.
Step 1. Install Unformat SD Card Software
Click the download button right below the paragraph to download the software .exe installation package. Next, double-click the .exe file to install it on your computer. It is fully compatible with all kinds of Windows or Mac. There will be an incompatibility issue.
Step 2. Connect your Android device with a computer
Use a USB cable to connect the Android phone with your computer. Please remember you have already enabled the USB debugging. Otherwise, the computer can’t detect you’re the SD card on your Android device at all, which will fail to unformat the SD card on the Android phone.
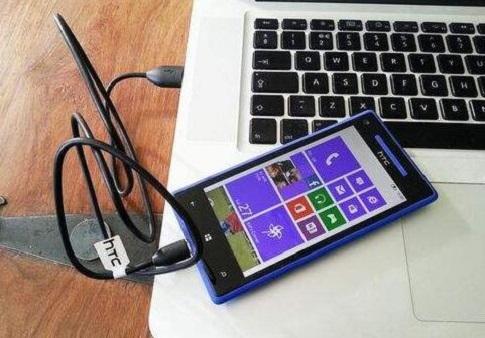
Step 3. Select Unformat File Types
Launch SD card formatter from the main window, you need to check the file types you need to let the software scanning for them. By default, all supported file types are selected.
Please uncheck the unwanted ones. It will shorten the scanning process, saving you time. Click "Start" to continue the process
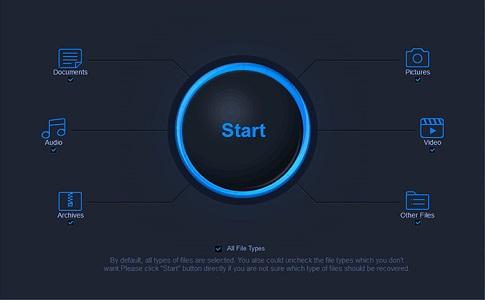
Step 4. Select Formatted SD card to scan
In the new pop-up, target the SD card on your Android phone that you have connected with the computer. Just click the "Scan" button on the top of the main window to scan for deleted files in the SD card.
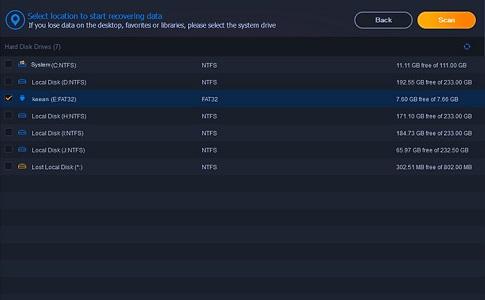
Step 5. Unformat SD card in Android phone
All found files are in the result window. You can select the file type to preview all files that belong to it. If any file there is the one you need, select it and click "Recover" to save it to your computer. Please instead of saving the recovered files to the SD card again, save them to your computer or another extra device. Or they may be overwritten by new data.