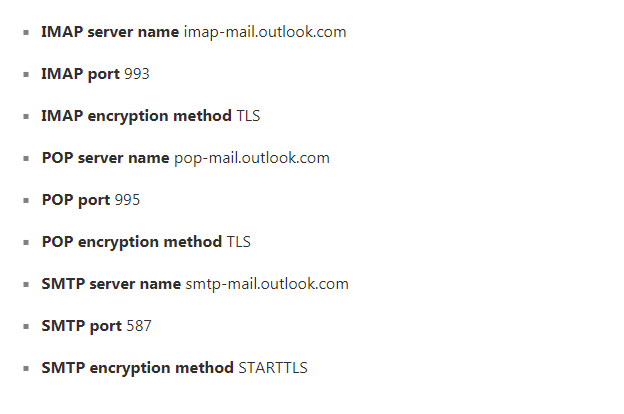What are IMAP and POP? How to Setup POP, IMAP, and SMTP for outlook.com?
IMAP and POP are two strategies to get to email. IMAP is the suggested technique when you have to browse your messages from a few distinct gadgets, for example, a telephone, PC, and tablet.
IMAP
IMAP enables you to get to your email wherever you are, from any gadget. At the point when you read an email message utilizing IMAP, you aren't really downloading or putting away it on your PC; rather, you're understanding it from the email benefit. Subsequently, you can browse your email from various gadgets, anyplace on the planet: your telephone, a PC, a companion's PC.
POP
POP works by reaching your email benefit and downloading the majority of your new messages from it. When they are downloaded onto your PC or Mac, they are erased from the email benefit. This implies after the email is downloaded, it must be gotten to utilizing a similar PC. On the off chance that you endeavor to get to your email from an alternate gadget, the messages that have been already downloaded won't be accessible to you.
Visit MS office Setup to install complete office tools like powerpoint, word, excel etc.
POP, IMAP, and SMTP settings for Outlook.com
In the event that you need to add your Outlook.com record to another email program that bolsters POP or IMAP, here are the manual server settings you'll require.
Empower POP access in Outlook.com
On the off chance that you need to utilize POP to get to your email in Outlook.com, you'll first need to empower POP access.
1. Select Settings > View all Outlook settings > Email > Sync email.
2. Under POP and IMAP, select Yes under Let gadgets and applications utilize POP.
3. Select Save.
How would I set up IMAP/POP email in Outlook?
To add your facilitated email deliver to your Outlook account, if it's not too much trouble pursue these steps:
Stage 1.
Open your Outlook record and snap File, at that point click Add Account.
Stage 2.
Flip the alternative to complete a Manual Setup or Additional Server Types, at that point click Next.
Stage 3.
Select IMAP(recommended) or POP, at that point click Next.
Stage 4.
Enter your name, email address and secret key. As clarified over, the approaching also, friendly mail servers will both be mail.yourdomain.tld (ex: mail.example.com). It would be ideal if you guarantee the container alongside SPA (Secure Password
Verification) isn't checked.
Stage 5.
Tap on the More Settings catch, at that point select the Outgoing Server tab. Guarantee the case by My active server (SMTP) requires confirmation is checked, and also the choice to Use same settings as my approaching mail server.
Stage 6.
Tap the Advanced tab. The approaching mail server port number ought to be 143 for IMAP, or 110 for POP. The active server (SMTP) can be either 1025, 25 or 587 contingent upon your Internet Service Provider. The encoded associations type ought to be None. Snap OK to continue.
Stage 7.
Snap Next. Viewpoint will test your present settings and decide whether there is an association with the server. Your facilitated email address has now been arranged to your Outlook account.