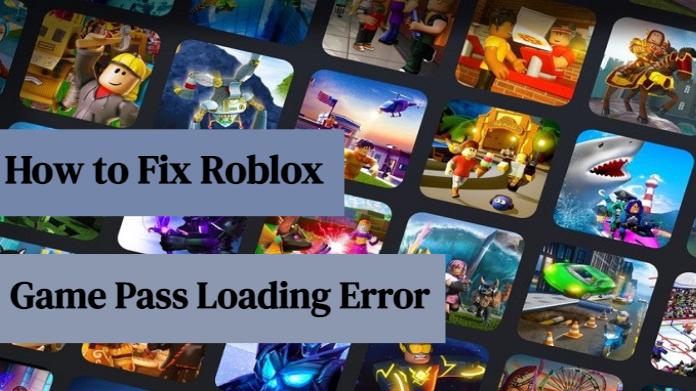
Roblox has been characterized by being full of splendid maps. It is also made up of a very friendly community of players that is active daily.
Its popularity is mainly because it is not necessary to have advanced or high-tech equipment to start working with friends. It will only be necessary to meet the minimum specifications and have any of the platforms possible, be it PC, console, or mid-range mobiles. This article helps to fix the Roblox Game Pass loading error. We will try our best to fix Roblox FPS Unlock not working issue.
As usual, Roblox players have their favorite game servers, where they usually spend hours and hours of entertainment, whether it be building, qualifying characters, developing their skills, or simply getting rewards. However, all Roblox maps have something in common and that is that they have improbable Game Passes.
What causes Roblox Game Pass loading error?
Game Pass Loading error typically occurs when the request to retrieve game passes fails. The main cause why this problem occurs is due to ongoing problems with the Roblox server. The same thing can appear if internet connectivity problems are occurring on your end.
If you happen to encounter this error while playing Roblox on a Windows 10 computer, you can try some workarounds to rule out internet obstacles that might have caused problems on your end.
Troubleshooting Roblox Game Pass Loading Error in Windows 10
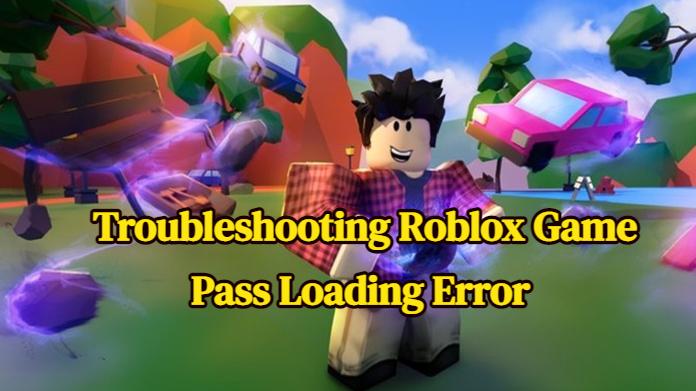
Mapped out below are potential solutions to network connectivity issues that might have caused the Roblox game pass loading error in Windows 10. Feel free to try any of these methods if you need some input on how to troubleshoot this error.
First Solution - Optimize internet connection
Internet problems are often the main reason why many people are seeing the Roblox game pass loading error. To manage this out, restore your internet connection. There are different methods for you to do this including the following -
- Disconnect then reconnect the Wi-Fi network. This is by far the simplest way to refresh wireless networks and reduce minor Wi-Fi issues concerning online apps and settings on your computer. Just click the Wi-Fi icon on the bottom-right edge of the taskbar to open the Wi-Fi menu.
- Forget the Wi-Fi network then add it back. Another trick to reduce random internet tied to a fixed Wi-Fi network is to forget the current network and then combine it back as new. Just entrance the Wi-Fi settings menu then click the option to Manage known networks. Click to select your Wi-Fi network on the list then click Forget.
- Doing so removes the selected network from the computer system. After deleting the network, click the option to add a new network then follow the rest of the on-screen directions to set up the network as new. After keeping the network, just click on Connect.
- Switch to another network. Another possible resolution to internet problems due to a fixed Wi-Fi network in use is to switch to a different network available. You can do this if you have set up various networks on your device. Doing so will assist you to conclude whether or not the error is due to the previous network.
- Reboot modem/router. The latest solution to network connectivity issues in a broadcast network setup is the so-called power cycle or modem reboot. This simple procedure often yields accurate results so it would be deserving a shot. Just turn off your router by holding on to the power button and then unplug its adapter from the power source while it’s powered off.
Second Solution - Reset Roblox game
Another method that can help resolve the game pass loading error in Roblox PC is to reset the game. This is often required if the error is tied to some inaccurate or invalid in-game arrangements that resulted in some corrupted in-game data. Should you wish to give it a try, just follow these steps -
Launch the Start menu on your computer.
- Click on Settings.
- Click Apps.
- Click Apps & Features.
- Select Roblox.
- Click Advanced Options.
- Select the option Reset.
Wait for the game to perform the reset process. Once it is finished, restart your system and recognize if the error is fixed. If you are still getting the game pass loading error, try the next method.
Third Solution - Install Roblox Updates
Apart from combining new features, app updates also install necessary applications and bug fixes. That said, Roblox updates can also be the key to deciding game pass loading errors caused by some bugs. So here’s what you can do next -
- Open the Microsoft Store app Settings.
- Select Updates.
- Find Roblox and then apply any updates, if available.
When the app is finished updating, restart the system and see if the problem is gone.
Last Words
This article includes "How to fix Game Pass Loading Error". It covers 4 methods to loading game pass errors. View the complete article, Download Roblox, and fix the game pass loading error.
