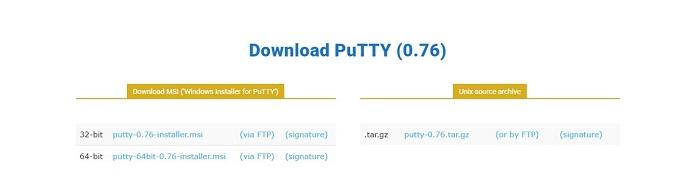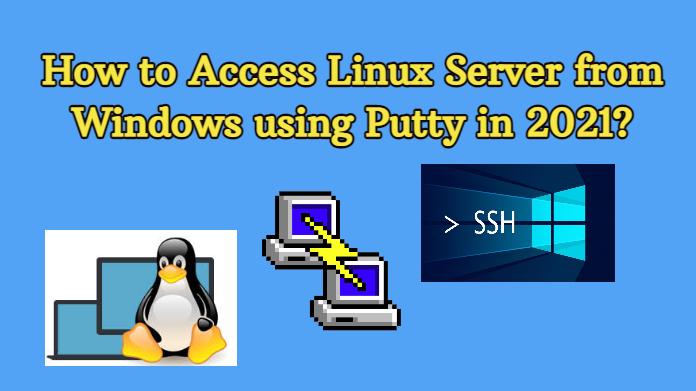
SSH is the network protocol that works on port 22 that helps us to take a remote connection over the network either from Linux to Linux or from windows to Linux.
But, you are targeting Linux by maintaining windows as a source server then you must have running ssh on the Linux server also it should have to allow port 22 in the firewall if it is running.
SSH command is present in Linux by default. But you want a remote connection from the Linux server to the Windows server then you have to Install Putty on the Windows server.
Start Accessing Linux Server from Windows

For accessing Linux Desktops from windows there is a suitable ad reliable option is to install putty. It can use by installing from puttykey.com. Also, it is available as an executable file that can be used without installation. So, let's start by downloading putty.
Step 1 - Download Putty
Download Putty from puttykey.com according to the specification of your system.
Step 2 - Install Putty on Windows
Once the putty is download on your system, double click for the installation.
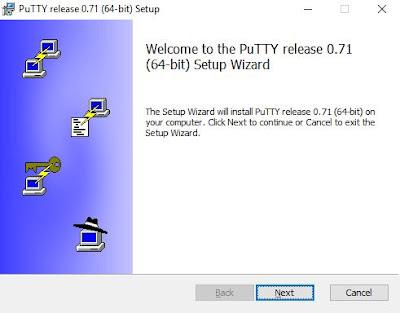
Click next for further installation.
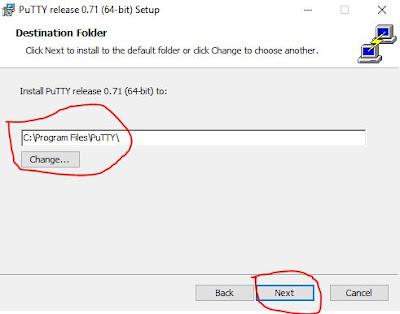
Click Next.
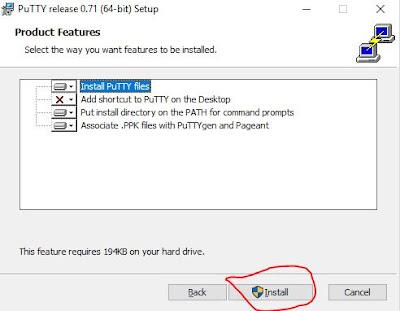 Click to the Install.
Click to the Install.
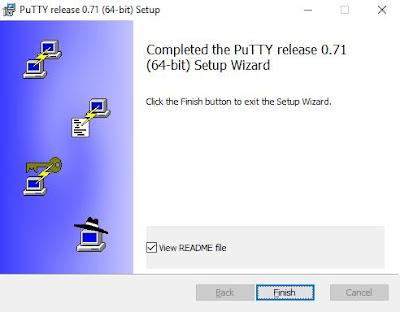
The installation will finish quickly. At the final step, untick "View Readme File" and "Click Finish".
Step 3 - Start Putty Software
Once the installation is completed, open your installed putty software and start it.
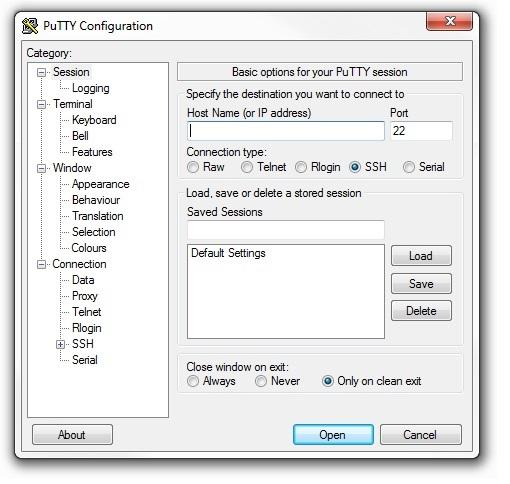 Enter the IP Address of your Linux server you wish to connect to your Linux server. Make sure your port number is "22" and connection type "SSH" is specified with the box.
Enter the IP Address of your Linux server you wish to connect to your Linux server. Make sure your port number is "22" and connection type "SSH" is specified with the box.
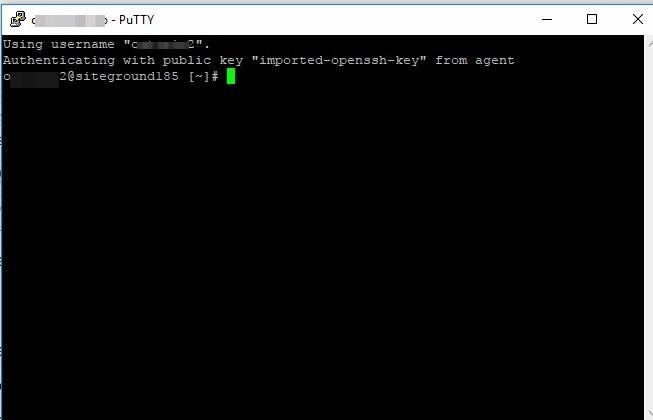
No error message can be detected and if everything is then you will be asked to the enter correct username and password. Provide the valid details and start accessing your Linux server.
Accessing Linux Desktop Remotely
Generally, a remote connection is defined as any software permitting you to remotely access a device from a geographical distance. More particularly, a remote desktop connection allows the user to control the host computer from any location.
The remote connection gives the user remote access to files and software but also allows them to maintain the system and troubleshoot issues on machines, not nearby.
Here’s how to access a Linux desktop from Windows Remotely -
1. Get the IP Address
Before everything else, you need the IP address of the host device the Linux machine you want to connect to. Log in to your Linux device, open the terminal, and enter -
ifconfig
This will display the device’s IP address. The IP address can also be found by connecting to the network’s router and browsing the devices by hostname. You can then use this information from the Windows machine to connect.
2. The RDP Method
The easiest way to set up a remote connection to a Linux desktop is to use Remote Desktop Protocol, which is built into Windows. For this to work, you need to install xrdp software on your Linux machine. This can be done either in person or by using SSH (see below) by entering the command -
sudo apt install xrdp
Once this is done, type “rdp” in the search function and run the Remote Desktop software on your Windows machine.
3. The VNC Method
To remotely access a device through Virtual Network Connection, you’ll need to install dedicated software on both the Linux and Windows machines. One of the most popular open-source choices for this is TightVNC.
Again, this can be installed on your Linux system either in person or through SSH by entering the command -
sudo apt install tightvncserver
Then run it using -
sudo tightvncserver
and set a password. Once you have done this, run the client app on Windows, and enter the IP address and port number in its window. Click connect and enter the password you set.
4. Use SSH
While Secure Shell doesn’t allow remote desktop connections, it’s still a great way to access your Linux machine to install the software necessary to access a Linux desktop remotely. To do this, in your Windows machine, select Windows PowerShell in the Power Menu and enter -
ssh [IP_ADDRESS]
Accept the certificate and input the username and password. You are now connected.
Last Words
This article is used for "Access Linux Server from Windows using Putty". Read the complete article and download putty easily.