
Wondering how to mirror your phone screen to a laptop screen? Don't worry; we have got your back. Just take a look at this article below and get yourself clear.
Windows PCs and cell phones can collaborate in a variety of ways. Among them is the capability to utilize a mouse and keyboard to operate the display of your Android phone on your computer while it's mirrored.
There are some applications on the internet that help mirror your phones to big screens like a TV or laptop; Download Scrcpy, it's one of the best applications for screen mirroring recommended.
Windows PCs and cell phones can collaborate in a variety of ways. Among them is the capability to utilize a mouse and keyboard to operate the display of your Android phone on your computer while it's mirrored.
There are some applications on the internet that help mirror your phones to big screens like a TV or laptop; Download Scrcpy, it's one of the best applications for screen mirroring recommended.
In this guide, we unveil Screen mirroring, its benefits, and how to mirror your phone to a laptop with different Operating Systems.
What is Screen Mirroring?
Screen Mirroring is a technique of displaying a mobile device's content on a bigger screen like a laptop, TV, or projector.
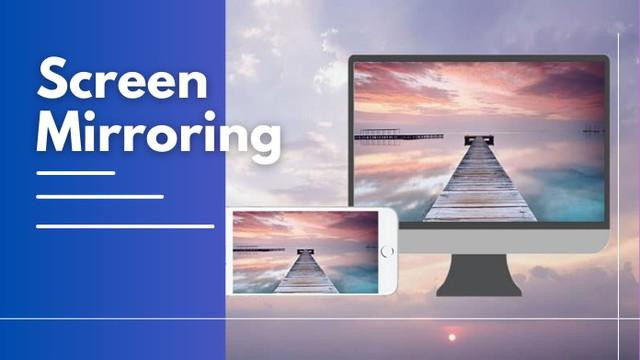
It allows users to share their phone's screen with others for a better viewing experience. Screen mirroring is commonly used for presentations, gaming, and streaming media content on a larger screen.
With the help of screen mirroring, you can easily share your phone's content with others without the need for cables or additional hardware.
Benefits of Screen Mirroring
Screen mirroring technology is useful for organizations that need to manage remote customer communication and real-time collaboration among scattered personnel.
The following are some main benefits of screen mirroring:
- Enable team members to share their displays in real-time without requiring complex setup to promote cooperation.
- Encourage the "Bring Your Own Device" (BYOD) strategy to cut expenses and boost productivity.
- Take total control over the shared content without fumbling with bulky cords and device settings.
- Without requiring bulky hardware, you may do a presentation by sharing any screen from any device.
- To improve efficiency and collaboration, use simultaneous screen sharing.
How to Mirror Screen of Android to Laptop Screen?
Let's look at how to mirror the screen on your Android phone onto your laptop. Based on your operating System—Windows, MacOS, or Linux. There are various approaches available:
1. For Windows:
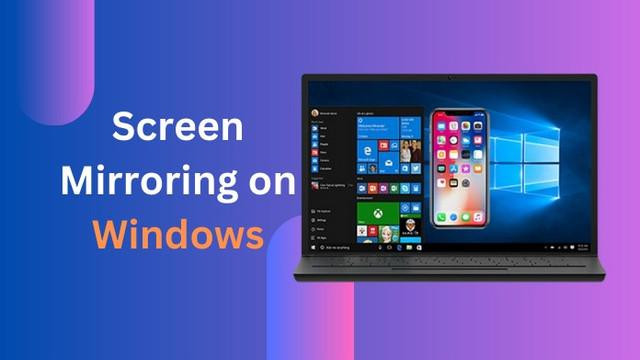
Step 1 - Select Start > Settings > System > Projecting to this PC.
Step 2 - Choose Optional features under Add the "Wireless Display" optional feature to project onto this PC.
Step 3 - Choose. After adding a feature, type "wireless display."
Step 4 - From the list of results, pick Wireless Display by checking the box next to it, then click Install.
Step 5 - Manage your projecting choices on the Projecting to this PC tab in Settings after installing "Wireless Display."
Step 6 - By putting "Connect app" into the taskbar search box and selecting Connect from the list of results, you can open the Connect app on the computer you are projecting to.
Step 7 - Navigate to the screen mirroring (also known as cast) settings on the device you are projecting from, then choose your PC to connect to it.
Step 8 - If you are projecting from a PC, you may also use the Windows logo key + K and select the PC you want to connect to.
2. For MacOS:

Step 1 - On your Mac, download and install X-Mirage. Please confirm that the Android and Mac devices are connected to the same wireless network.
Step 2 - To access the Quick Settings panel on your Android device, swipe down from the top.
Step 3 - Find the "Cast" button and click on it.
Step 4 - You'll see a list of Chromecast devices connected to your network. Select the Mac.
Step 5 - The Mac will display the screen of your Android device.
3. For Linux:
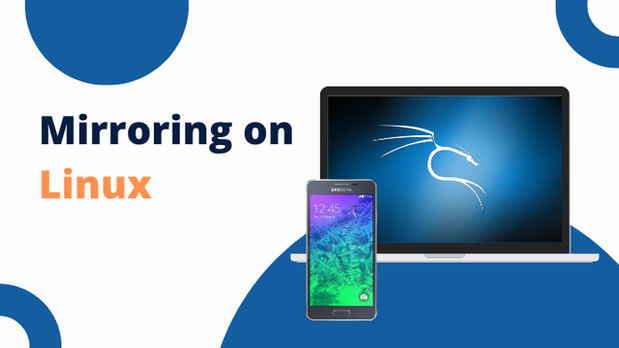
Step 1 - Get the most recent version of scrcpy-server-v*.jar by visiting the official releases page.
Step 2 - Place the downloaded .jar file in a convenient location.
Step 3 - Verify that you have all the dependencies needed to build and execute Scrcpy. On many distributions, you can use the following command to install the necessary packages:
- Debian/Ubuntu/Linux Mint:
sudo apt-get install adb ffmpeg libsdl2-2.0-0
Step 4 - The adb command-line utility should now be installed on your computer by using the command shown below; if it is already installed, you can skip these steps:
- $ sudo apt install adb [On Debian, Ubuntu and Mint]
- $ sudo yum install adb [On RHEL/CentOS/Fedora and Rocky Linux/AlmaLinux]
- $ sudo pacman -S adb [On Arch Linux].
Step 5 - Connect your PC to the shared Wi-Fi network and your Android device after installing the adb command-line program. Next, link your Android handset to the System using a USB wire.
Step 6 - Next, unplug the USB cable from the intended device and use the following command to determine the Android device's IP address:
- $ adb shell ip route
Step 7 - Use the Linux command below to configure the target Android device to listen on port 5555 for a TCP/IP connection:
- adb tcpip 5555
- Verify that the USB cord from your Android device to your Linux computer is still in place.
Step 8 - Disconnect the USB cable and use the target device's IP address to establish a TCP/IP connection after you've configured the target Android device to monitor port 5555. To accomplish this, launch a terminal and type the following command into it:
- adb connect 192.168.1.4:5555
Step 9 - Finally, to mirror the screen of your Android device on your Linux system, execute the scrcpy command:
- $ scrcpy
Next, enjoy your scrcpy mirroring application while viewing the display of your Android device on your Linux computer.
Wrap Up
In summary, sharing your phone's content on a bigger screen is simple and effective when you use screen mirroring from an Android device to a laptop. You can select the way that best meets your needs from a range of options from the above article.
So go ahead and give the suggested article's methods for mirroring your Android laptop's screen a try, and you'll have a larger and better viewing experience.
