Did you ever use Apple TV at the conference room display? If not, make it quickly; here, we provide a complete guide for making it easy.
Before you consider this mode, let me know that it allows you to effectively share your Screen from a Mac or iOS device to the media player utilizing AirPlay.
If you desire to see a portion of the essential photographs on your TV's super enormous Screen of your TV or present your thoughts at a conference, you ought to exploit this component.
Given the particular necessity, you can change the foundation of the conference room display and even lock this mode to keep others from tweaking its setting.

What is Airplay?
AirPlay is a restrictive wireless innovation created by Apple for streaming substances wirelessly between viable devices that share an network.
Those devices may be your MacBook streaming a report to an AirPlay-viable printer, an Apple phone streaming sound to wireless speakers in your home, or your work area Mac streaming an HD film to your TV.
While streaming on TV like Apple TV or Roku, the airplay not working on Roku tv as well as apple tv, but the issue is not much big; few efforts can solve it.
AirPlay or AirPlay 2.0 is essential for the working frameworks that run all Mac PCs and iOS cell phones.
However long they are on a similar network, any devices can stream content from one to the next and any AirPlay-viable devices on the network.
How to Set Up and Use Conference Room Display on Apple TV
Enable Conference Room Display on your Apple TV
- Step 1. Unlock the Settings app on your Apple TV.
- Step 2. Select AirPlay and turn on Conference Room Display.
You should see a message in plain view with AirPlay connection directions and remote organization subtleties. Then, feel free to share the Screen from your viable device.
Use AirPlay to Mirror or Extend your Mac Display
- Ensure that your Mac display and Apple TV are alert, select TV from the AirPlay menu on your Mac.
- Presently, you can reflect your Mac display or utilize your TV as a different display.
- To switch off (detach) AirPlay, essentially press the Menu button on the Apple TV remote.
Mirror your iDevice Screen to Apple TV
- Step 1. Ensure that your device is near your Apple TV. On your iOS device, swipe up from the lower part of your Screen to open Control Center. You want to swipe down from the upper right corner on your iPhone X to raise CC.
- Step 2. In the Control Center, you want to tap Screen Mirroring and pick your Apple TV from the rundown. You might get an AirPlay password on your TV screen; enter it on your iOS device.
Apple TV utilizes your iPhone's screen direction and angle proportion. Assuming you wish to fill your TV screen with the reflected iOS device screen, you want to change your TV's perspective proportion or zoom settings.
For more personalization, you can make a custom message to be shown on the Screen.
Create a Custom Message for Conference Room Display
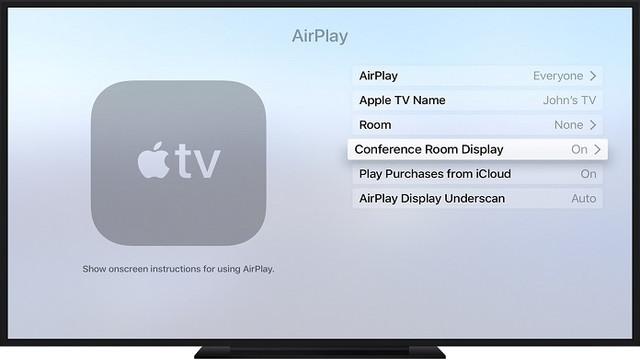
- Step 1. Start the Settings app on your Apple TV → AirPlay → Conference Room Display.
- Step 2. Presently, click on Custom Message, and afterward, enter your message.
That is all there is to it! The text will presently show up on display. In light of your particular prerequisite, you can set a befitting foundation that can make an ideal counterpart for your presentation.
Choose a Background for Conference Room Display on Apple TV
- Step 1. Open the Settings app on your set-top box → AirPlay → Conference Room Display.
- Step 2. Presently, you want to choose Photo. Then, pick an excellent Photo-based foundation
Assuming you pick My Photos, the Photos app will open.
Preview Conference Room Display Mode on Apple TV
- Step 1. Open Setting app on your media player>AirPlay > Conference Room Display.
- Step 2. Presently, go to Conference Room Display and snap Preview.
Try not to maintain that anybody should fiddle with your Conference Room Display mode. Lock it out with a 4-digit password.
Lock Conference Room Display Mode on Apple TV
- Step 1. Start the Settings app on your Apple TV → General → Restrictions, and enter the password when inquired.
- Step 2. Ensure that Conference Room Display is set to Restrict in the rundown of restricted things.
tvOS allows you to open Conference Room Display mode utilizing your Restrictions (the 4-digit password) password.
If you fail to remember it at any point, disengage your set-top box from the electrical plug. Hold it for quite a while, and afterward, reconnect it.
Then, you want to press and hold the menu button as the media player restarts. It will briefly open the Conference Room Display mode on your Apple TV.
Final Thoughts
We hope you found this article more effective and valuable. Using Apple TV in the conference room display makes things effective and convenient. If you like this article, you can share it with your friends and family.
