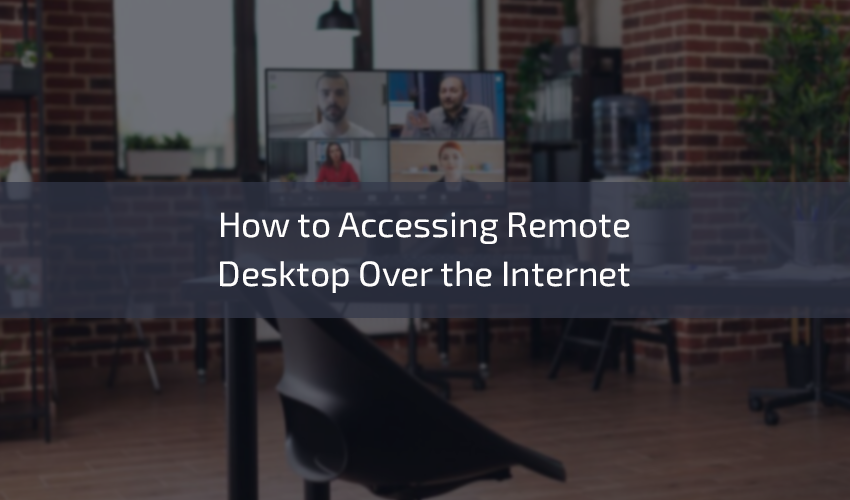How to Accessing Remote Desktop Over the Internet: A Comprehensive Guide. The ability to access your computer or server remotely over the internet is a valuable and versatile tool in today’s increasingly connected world. Whether you need to work from a different location, access files on your home computer while traveling, or provide remote support to friends or colleagues, Remote Desktop over the internet can be a game-changer. In this comprehensive guide, we’ll explore the various methods and tools available for accessing Remote Desktop over the internet securely and efficiently.
Understanding Remote Desktop
Remote Desktop refers to a technology that allows you to access and control a computer or server from a remote location, as if you were sitting in front of it. This technology is exceptionally useful for both personal and professional purposes, enabling tasks such as managing files, troubleshooting issues, running applications, and more.
Why Access Remote Desktop Over the Internet?
There are several compelling reasons to access a remote desktop over the internet:
Remote Work: In an era where remote work is increasingly common, remote desktop access allows employees to work from home or other locations while still being productive.
- File and Resource Access: It provides the convenience of accessing files, documents, and resources stored on a remote computer or server, regardless of your location.
- IT Support: IT professionals can use this technology to troubleshoot and resolve issues on remote computers, saving time and reducing the need for physical visits.
- Data Security: Remote desktop connections often feature strong encryption and security measures, ensuring the safe transfer of data over the internet.
- Efficiency: Accessing your desktop remotely can streamline your workflow, eliminating the need for duplicated setups and reducing travel time.
Now, let’s delve into the methods and tools you can use to access Remote Desktop over the internet.
Method 1: Built-in Remote Desktop Tools (Windows)
If you’re using Windows as your operating system, you have access to built-in remote desktop functionality. Follow these steps to set up and access Remote Desktop over the internet:
- Enable Remote Desktop: Go to your computer’s settings, navigate to “System,” and select “Remote Desktop.” Enable the feature and make a note of your computer’s name and port number.
- Configure Router: You’ll need to configure your router to forward incoming traffic on the Remote Desktop Protocol (RDP) port (usually 3389) to your computer’s local IP address.
- Access Your Computer: To access your computer over the internet, open the Remote Desktop client on another device, enter your computer’s public IP address, followed by the port number (e.g., your_public_ip:3389), and connect. You’ll be prompted to enter your computer’s login credentials.
Method 2: Third-Party Remote Desktop Software
While Windows provides built-in remote desktop tools, third-party software can offer additional features and compatibility with different operating systems. Popular options include:
- TeamViewer: A user-friendly, cross-platform remote desktop solution that doesn’t require complex network configuration.
- AnyDesk: Known for its speed and minimal latency, AnyDesk is a versatile remote desktop application suitable for both personal and business use.
- Chrome Remote Desktop: This extension for the Google Chrome browser allows you to remotely access other computers or provide remote assistance securely.
To use these third-party tools for remote desktop access over the internet, both the host and client machines need to have the software installed. You’ll typically need to create an account and log in to establish a connection.
Method 3: Virtual Private Network (VPN)
A Virtual Private Network (VPN) is a secure tunnel that encrypts internet traffic, providing privacy and security. While its primary purpose is privacy and security, you can also use a VPN to access Remote Desktop over the internet. Here’s how to do it:
- Set Up a VPN Server: You’ll need a VPN server running on a computer or server that you want to access remotely. Popular VPN server software includes OpenVPN and Microsoft’s Routing and Remote Access Service (RRAS).
- Configure Router: Similar to the Remote Desktop method, you’ll need to configure your router to forward VPN traffic to the VPN server. This will require port forwarding, typically on port 1723 for PPTP or the UDP port for your chosen VPN protocol.
- Connect with VPN Client: Install a VPN client on your remote device and connect to your VPN server. Once connected, you’ll be on the same network as the computer or server you want to access.
- Access Remote Desktop: After establishing a VPN connection, open the built-in Remote Desktop. Client on your remote device and enter the local IP address of the computer or server you want to access.
Method 4: Cloud-Based Remote Desktop Services
Cloud-based remote desktop services offer a convenient solution for remote access. Without the need to configure your home or office network. These services provide you with a virtual machine or a desktop. Environment in the cloud, which you can access from anywhere. Some well-known providers include:
- Amazon Web Services (AWS) EC2: AWS offers virtual machines running Windows Server, which can be used for remote desktop access.
- Microsoft Azure: Azure provides a similar service to AWS. Allowing you to create and access Windows virtual machines in the cloud.
- Google Cloud Platform (GCP): GCP offers Windows virtual machines, including Windows Server instances, which can be accessed remotely.
- Parsec: While Parsec is designed for cloud gaming, it can also be used for remote desktop access. You can set up a cloud server and access it from anywhere.
These services typically require you to create an account, provision a virtual machine. And configure remote access through the respective cloud provider’s console or tools. Once set up, you can access your cloud-based Windows instance remotely.
Security Considerations
Accessing Remote Desktop over the internet raises security concerns, as it exposes your computer or network to potential threats. Here are some security measures to consider:
Strong Passwords: Use complex and unique passwords for your remote desktop access.
- Firewall: Configure your firewall to allow access only from trusted IP addresses.
- Network Encryption: Use a VPN or encrypted connections (like HTTPS) to protect data in transit.
- Network Monitoring: Regularly monitor network traffic and set up alerts for suspicious activities.
- Software Updates: Keep your operating system, remote desktop software, and security software up to date to patch vulnerabilities.
- 2-Factor Authentication (2FA): Enable 2FA wherever possible for an extra layer of security.
Conclusion
Accessing Remote Desktop over the internet is a versatile and powerful tool for both personal and professional use. Whether you’re working remotely, providing IT support. Or accessing files and resources from anywhere, these methods and tools allow you to stay connected and productive. Always prioritize security and follow best practices to ensure a safe and efficient remote desktop experience.
News Source: https://blog.oudel.com/accessing-remote-desktop-over-the-internet/