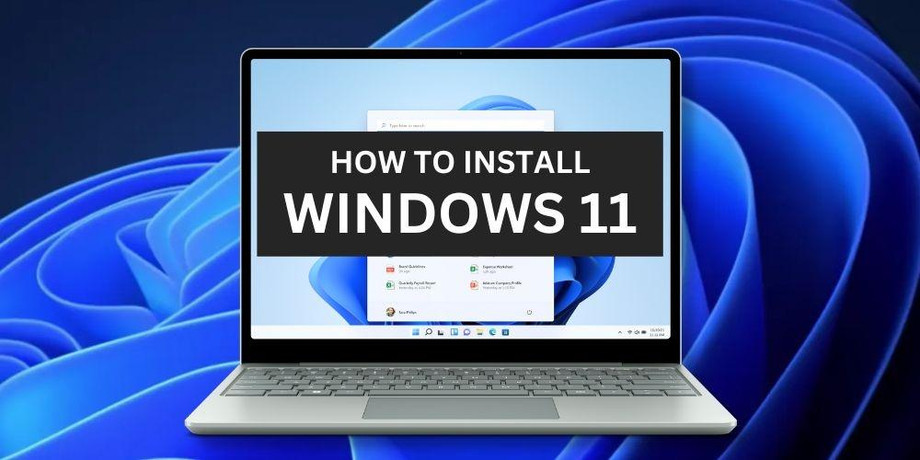Installing Windows 10 and Windows 11 can seem daunting for beginners, but with this step-by-step guide, you'll be up and running in no time. This guide covers all possible errors you might encounter and their solutions, ensuring a smooth windows installation process.
Table of Contents
-
Introduction
-
Preparing for Installation
-
Installing Windows 10
-
Installing Windows 11
-
Common Installation Errors and Solutions
-
FAQs
-
Hire IT Expert for Further Assistance
Introduction
Windows installation has never been easier. Whether you want to install Windows 11 or Windows 10, this guide will walk you through each step. Let's get started!
Preparing for Installation
Before beginning the windows installation, ensure you have:
-
A USB flash drive with at least 8GB of space.
-
A stable internet connection.
-
Backup of your important files.
-
Windows 10 or Windows 11 ISO file.
Steps to Create a Bootable USB
-
Download the Windows 10 or Windows 11 ISO file from the official Microsoft website.
-
Use a tool like Rufus to create a bootable USB drive.
-
Open Rufus, select the ISO file, and create the bootable USB.
Installing Windows 10
-
Insert the Bootable USB: Plug in the USB drive and restart your computer.
-
Enter Boot Menu: Press the appropriate key (usually F12, F2, ESC, or DEL) to enter the boot menu.
-
Select USB Drive: Choose the USB drive to boot from.
-
Windows Setup: Follow the on-screen instructions. Select language, time, and keyboard preferences.
-
Install Now: Click "Install Now" and enter your product key.
-
Select Installation Type: Choose "Custom: Install Windows only (advanced)" for a clean installation.
-
Partition the Drive: Select the partition where you want to install Windows 10.
-
Begin Installation: Click "Next" and wait for the installation to complete.
-
Set Up Windows 10: Follow the on-screen instructions to complete the setup.
Installing Windows 11
The process to install Windows 11 is similar to Windows 10 with a few additional requirements.
-
Insert the Bootable USB: Plug in the USB drive and restart your computer.
-
Enter Boot Menu: Press the appropriate key to enter the boot menu.
-
Select USB Drive: Choose the USB drive to boot from.
-
Windows Setup: Follow the on-screen instructions. Select language, time, and keyboard preferences.
-
Install Now: Click "Install Now" and enter your product key.
-
Select Installation Type: Choose "Custom: Install Windows only (advanced)" for a clean installation.
-
Partition the Drive: Select the partition where you want to install Windows 11.
-
Begin Installation: Click "Next" and wait for the installation to complete.
-
Set Up Windows 11: Follow the on-screen instructions to complete the setup.
Windows 11 Specific Requirements
-
TPM 2.0
-
Secure Boot enabled
-
Compatible 64-bit processor with at least 1 GHz clock speed and 2 or more cores
-
4 GB of RAM
-
64 GB of storage
Common Installation Errors and Solutions
Error: "Windows cannot be installed to this disk."
Solution: Ensure the disk is set to the correct partition style (GPT for UEFI or MBR for BIOS). You may need to convert the disk partition style using Diskpart.
Error: "A media driver your computer needs is missing."
Solution: Try a different USB port or recreate the bootable USB drive using a different tool.
Error: "We couldn't create a new partition or locate an existing one."
Solution: Disconnect any external drives, and delete all partitions on the drive where you want to install Windows.
Error: "Windows Setup could not configure Windows to run on this computer’s hardware."
Solution: Ensure your BIOS is up to date and set to its default settings.
Additional Resources
For more in-depth guides and additional troubleshooting tips, check out our other blogs:
FAQs
Q: Can I upgrade from Windows 10 to Windows 11 for free?
A: Yes, if your computer meets the minimum system requirements for Windows 11.
Q: How do I check if my computer meets the Windows 11 requirements?
A: Use the PC Health Check tool provided by Microsoft.
Q: Can I revert to Windows 10 after installing Windows 11?
A: Yes, within 10 days of upgrading, you can revert back to Windows 10.
Q: How long does the installation process take?
A: It usually takes around 30 minutes to an hour, depending on your system specifications.
Hire IT Expert for Further Assistance
If you encounter any issues during the windows installation or need professional help, contact Hire IT Expert. Our team of professionals is ready to assist you with any IT-related queries.
Contact Details:
-
Phone: +44 1245 79 0577
-
Email: info@hireitexpert.co.uk
-
Website: https://hireitexpert.co.uk
Installing Windows doesn't have to be complicated. Follow this guide, and you'll have your system up and running smoothly. For any further assistance, don't hesitate to reach out to us at Hire IT Expert.