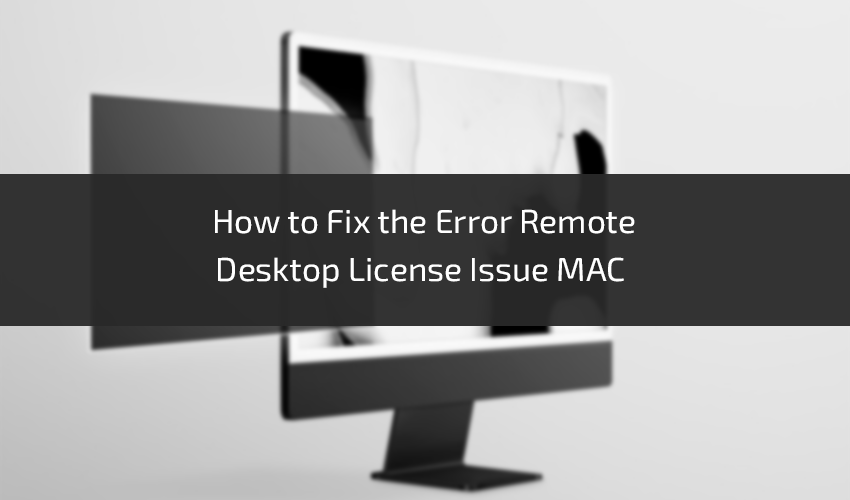How to fix the error remote desktop license issue mac. Remote Desktop is a powerful tool that allows users to connect to and control a remote Windows computer from their Mac. However, users may encounter licensing issues that can disrupt the seamless connection experience. In this comprehensive guide, we’ll explore common remote desktop license issues on Mac and provide step-by-step solutions to troubleshoot and resolve these issues.
Understanding Remote Desktop Licensing Issues on Mac
Remote Desktop licensing issues can manifest in various ways, including error messages that indicate problems with licensing or activation. Common issues include:
- Licensing Not Available:
Users may receive a message stating that no Remote Desktop license servers are available. - Licensing Expired:
An error message indicating that the Remote Desktop license has expired. - Connection Issues:
Difficulty connecting to a remote Windows computer due to licensing problems.
Verify Remote Desktop License Availability
- Open Remote Desktop Preferences:
Launch the Microsoft RDP application on your Mac.
In the menu bar, go to “Preferences.” - Navigate to Licensing:
In the Preferences window, click on the “Licensing” tab. - Check License Availability:
Ensure that the correct licensing option is selected. You can choose between “Automatically” or “Always connect, even if authentication fails.”
Confirm that the licensing option aligns with your organization’s licensing setup.
Verify Licensing Mode on the Windows Server
- Connect to the Windows Server:
Log in to the Windows Server that you are attempting to connect to using Remote Desktop. - Open Remote Desktop Licensing Manager:
Go to “Start” > “Windows Administrative Tools” > “RDP Services” > “RDP Licensing Managers.” - Check Licensing Mode:
In the Licensing Manager, navigate to “All Servers” > “Your Server Name” > “Remote Desktop Services” > “Client Access Licenses.”
Ensure that the licensing mode is set correctly (Per Device or Per User).
Reset the RDP Licensing Grace Period
- Open Terminal:
Launch the Terminal application on your Mac.
Run the Reset Command: - Enter the following command in Terminal:
bash Copy code
sudo nano /Library/Preferences/com.microsoft.rdc.license.v2.plist
This command opens the license file in a text editor.
Reset Grace Period:
Locate the entry for “GracePeriodEnded” and change the value to “No.”
Save the changes and exit the font editor. - Restart Remote Desktop:
Quit and reopen the Microsoft Remote Desktop application.
Verify System Date and Time
- Check Date and Time Settings:
Ensure that the date and time settings on your Mac are accurate. - Adjust Date and Time:
Go to “System Preferences” > “Date & Time.”
If the date and time are incorrect, adjust them manually or enable the option to set the date and time automatically. - Restart Remote Desktop:
After adjusting the date and time, restart the Microsoft Remote Desktop application.
Reinstall Remote Desktop
- Uninstall Microsoft Remote Desktop:
Remove the Microsoft Remote Desktop application from your Mac. You can do this by dragging the apps icon to the Trash. - Download and Reinstall:
Visit the official Microsoft Remote Desktop download page and download the latest version of the application. - Install and Configure:
Install the application and configure it with your remote desktop settings.
Verify Licensing Server Connectivity
- Check Network Connectivity:
Ensure that your Mac has a stable online connection. - Verify Licensing Server Address:
In the Remote Desktop Preferences, check the licensing server address. Confirm that it is accurate and reachable from your network. - Adjust Firewall Settings:
If you’re using a firewall, verify that it allows communication with the Remote Desktop licensing server. Adjust firewall settings if necessary.
Contact Microsoft Support
- Check Microsoft Support Forums:
Visit the Microsoft Remote Desktop support forums to see if others have experienced and resolved similar licensing issues. - Contact Microsoft Support:
If the issue persists, consider reaching out to MS Support for assistance. They can shift personalized guidance based on your specific situation.
Conclusion
Troubleshooting Remote Desktop license issues on a Mac involves a series of steps to verify settings, adjust configurations, and ensure connectivity. By following the methods outlined in this guide, users can address common licensing problems and restore the seamless functionality of Remote Desktop connections.
Remember to always check the official Microsoft documentation and support resources for the most up-to-date information and solutions. Whether you’re an IT professional managing a network of remote desktops or an individual user seeking a reliable connection, resolving licensing issues ensures a smooth and efficient Remote Desktop experience on your Mac.
News Source: https://blog.oudel.com/how-to-fix-the-error-remote-desktop-license-issue-mac/