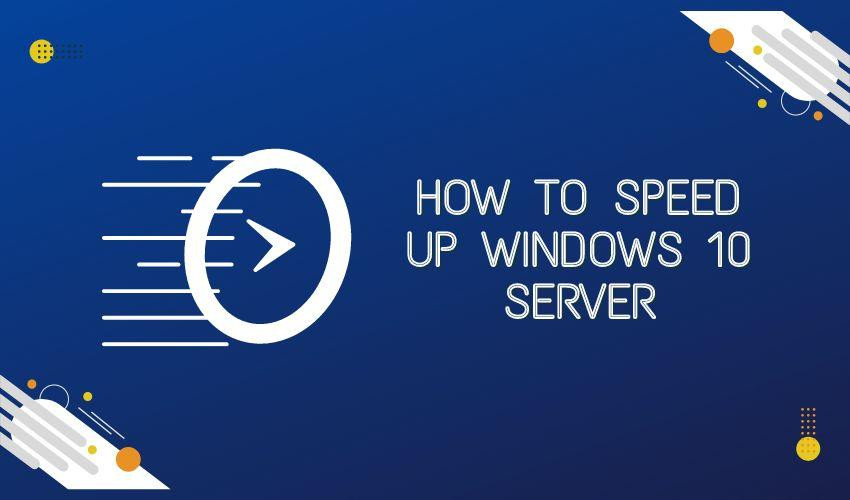Today we will learn How To Speed Up Windows 10 Server. We all know that persistent old feeling that suddenly becomes noticeable when our Windows starts to lag. One day Windows is running as fast and snappy as ever, and the next it’s taking forever to complete basic tasks. It’s one of the worst feelings when your computer becomes laggy and slow. Most people’s solution is to bypass the problem entirely by installing a new version of Windows or to ignore it altogether and buy a new PC. We rarely see people looking for the root cause of why their PC is slow, let alone trying advanced methods to deal with the problem. But buying a new PC isn’t an option for everyone. So in this article, I’ll cover the main issues behind Windows 10 running slow, before giving you the top 10 solutions that help speed up Windows 10 in my experience.
Can I switch to other windows to get better speed?
Before looking at the main problems of Windows 10 running slow, let’s first consider the basic problem: Could another version of Windows be the solution? The answer largely depends on your software. To be clear, old hardware is usually the cause of slow Windows 10. Although there are exceptions, this is usually the case.
But why does this matter? If you have decent hardware and your Windows 10 is still slow, switching to a different version of Windows won’t solve the problem. Changing the Windows version is only a viable option when using a low-end PC. In theory, each version of Windows should be more efficient than the previous one, but it’s important to understand that Windows 11 is designed for a completely different class of computer than Windows 7. Therefore, it is not fair to install Windows 11 on an old PC and expect a significant improvement; In fact, it can make the situation worse.
The general rule to follow is that if you have a modern PC, upgrading from Windows 10 to Windows 11 may improve speed slightly, and if you have an older computer, switching to Windows 7 may help. However, there are other ways to speed up your computer.
5 reasons why your Windows 10 is slow
Now if you don’t want to switch your Windows version, let’s go through the main reasons behind Windows 10 running slow. Then we can use them as an excuse to speed up Windows 10 laptops.
1. Malware and Viruses
This is one of the most common reasons why a PC suddenly slows down. The good news is that it usually comes with other symptoms, so you can detect it early and address it efficiently. If your Personal Computer has decent hardware and has been running fine for a long time, and suddenly its Windows slows down, malware or a corrupted registry is likely the culprit. If you notice any errors in certain applications and Windows features, it is likely that a virus is eating your PC.
2. Overloaded PC
Even the strongest computer will feel the weight of an overloaded PC. It doesn’t matter whether you have 512MB of storage or several terabytes; A full hard drive slows down your PC. So always keep an eye on your storage and try not to leave your booting drive with more than an 80% margin. The problem here is that an overloaded PC will slow down no matter what, so even if you change your Windows, it will slow down again despite the initial boost. Solid-state drives or SSDs are the closest things to a complete solution.
3. Outdated Drivers
Drivers are designed to adapt your PC to the various hardware components that your Windows device has. As drivers get older, they lose considerable efficiency in performance. Even devices connected to your PC and not part of the computer use their own drivers. Although these drivers are not as important as system drivers for your display, they can still slow down your PC. So make sure your drivers are always updated, especially key drivers like your internet-connected devices, audio, and display. One of the main ways to speed up Windows 10 is to keep up with driver updates.
4. Outdated Hardware
Earlier I mentioned that this is the biggest cause of slowing down a computer, and it’s not even close. Computer performance demands have increased over time, and some of these increases are not as obvious. For example, let’s say you installed Windows 10 when it launched in 2015. A number of updates and patches since then have changed the hardware requirements to run Windows 10 effectively. The most effective way to deal with this problem is to identify the slow components in your computer and replace them Sadly it’s not as easy for laptops, but it’s still a reliable thing to keep in mind to speed up your computer!
5. Corrupted System Files
System files are files that Windows 10 uses to run. Naturally, these files are very important, and if they are changed in any way, they will slow down your computer significantly. Identifying why they are corrupt is rather complicated. The user may mess them up unknowingly. Viruses and malware are likely culprits here as well.
In more severe cases, the computer will not only slow down, but it will also sometimes suffer black or blue screen errors outright and force a reboot. A fresh reinstall of Windows usually fixes this.
Tips for improving your Windows 10 speed
Now let’s finally take a look at the top 10 tips to speed up Windows 10. Some of these tips are directly related to the problem I just mentioned and some are general. But these 10 tips in their own right will speed up Windows 10. Let’s go to them and know how to speed up Windows 10 laptops.
1. Adjust your power settings
A low power supply is a real silent killer for our hardware. This can slow down your computer for months, and you can check for every faulty component before you realize that your PC has been starving for efficient power flow all this time. Luckily the fix is relatively easy, just bring up the Control Panel, go to Hardware and Sound, and go to Power Options. There are three options: Power Saver, High Performance, and Balanced. You can even see Power Saver enabled for those with no desktop battery. Go for Balanced or High Performance instead of overclocking Windows 10.
2. Disable Startup Programs
This solution will immediately make a noticeable difference in your Windows 10 boot time. Whenever you install new software, chances are it identifies itself as startup-enabled. So whenever you boot your Windows 10, a bunch of programs will potentially start loading simultaneously. It’s not hard to see why such a PC takes ages to load. Press Ctrl + Alt + Delete to fix this. Select Task Manager from the menu and then navigate to the Startup tab. Here you can see all the programs that have startup enabled for them. Just right-click on them and disable the option to speed up Windows 10.
3. Tips and tricks, as well as turning off Cortana
Windows’ attempt at an audio assistant failed and no one uses Cortana. And do you really need tips and tricks to use Windows 10 in 2023? I don’t think so. Now consider that both these features take up your precious computing resources and it’s easy to conclude that it’s high time we got rid of them to speed up Windows 10. So to speed up your computer, launch the Settings app and head over to Notifications and Actions. Uncheck the tick that says ‘Get notifications from apps and other senders’.
Disabling Cortana might not be a good option because Microsoft doesn’t want you to do that. Use this guide to get rid of Cortana and, you should experience a noticeable improvement in Windows 10 performance!
4. Clean up your hard drive
It’s as simple as how to speed up Windows 10. Remember I told you that an overloaded PC will slow down no matter what? Well, it’s time to tackle this problem and get rid of the junk on your PC, especially on your boot drive. Almost all downloads are saved to your boot drive by default which can add up over time. Additionally, the Temp folder on your boot drive may contain large amounts of cached data that you don’t need. Clear the temp folder and delete anything you are not using. It will speed up your PC instantly.
5. Defrag Your Hard Drive
Fragmentation of your hard drive is another silent killer that plays an important role in slowing down your computer over time. Basically, your hard drive starts storing data in scattered pieces. Then when you need to run a program scattered across pieces of the disk, the computer has to take extra time to rebuild the associated files. Now if you have an SSD this is not a problem and you can skip this step. Alternatively, search for “defrag” in your Windows search bar. Select “Defragment and optimize drive”. Perform a defragmentation operation on each of your drives. Then set the process to repeat automatically weekly or monthly.
6. Clean Your Registry
The registry is where almost every aspect of how your Windows runs, works, and looks are stored. So if its integrity is somehow compromised and it becomes corrupted, you can expect all sorts of problems including slowing down your computer. A user can unknowingly mess up the registry or change or corrupt it by allowing virus infection. Unfortunately managing the registry is as complicated as it is with a desktop computer. So it is better for you to use a registry cleaner to do this or reinstall your Windows. Here is a list of the best registry cleaners of 2023 to help you through the process.
7. Disable graphics and animations
When you first installed Windows 10 after years of using Windows 7 or 8, you were probably happy to see all the fresh colors, graphics, and animations. Here’s the catch: they directly make Windows 10 run slower. So what should you do now? Disabling them is the easiest solution. Bring up the search bar & search for “sysdm.cpl”. When System Properties comes up, go to the Advanced tab. From here, under the Performance section, click on Settings. Here you can see a comprehensive list of all animations that affect your performance, disable them until you get the desired performance, and speed up Windows 10 easily. From here again go to the Settings app. Click Personalization and turn off the Transparency option for good measure.
8. Update Windows to the latest version
With each successive update, Windows 10 introduces new security measures that ignore the latest online hacking methods and are designed to make Windows 10 faster. But that’s not all, these updates include tons of optimization options that help your computer’s hardware and OS software run more efficiently as part of a unified system. So you are killing two birds with one stone when you update your Windows 10 to the latest version. Updating your OS takes minutes and is one of the easiest and fastest ways to speed up Windows 10.
9. Disable Game Mode
If you’re a gamer, you’re probably familiar with Windows 10’s Game Mode, which is designed to prioritize graphically demanding tasks and processing over other background and secondary activities. When Game Mode is on, your PC performs better at these tasks. But suppose you leave it on during non-gameplay hours, in which case, it tends to accidentally disable the above tasks, causing these processes to take longer than average. In the Windows search bar, search for “Game Mode Settings.” Click on the prompt and turn it off to speed up Windows 10. This is one of the main ways to speed up Windows 10.
10. Do a fresh Windows 10 reinstall
It’s more of a last resort than anything else. I’ve mentioned reinstalling Fresh several times in this article, and for good reason. If you’ve tried everything and it still doesn’t seem to be working as intended, a fresh reinstall will clean up your hard drive, clean your registry, get rid of viruses, and unload all startup and other unnecessary installations that clutter your PC. Windows 10 running slowly is a common problem, and if all else fails and your hardware is healthy, a fresh reinstall will make Windows 10 faster.
Using a Windows VPS: The Ultimate Solution
Some people may not have access to a Windows license to do a fresh reinstall, and upgrading faulty hardware can often be expensive. So if this is the case for you, or if you are a non-Windows user who now needs a Windows computer for work or other tasks, a cost-effective solution would be to purchase a Windows VPS server.