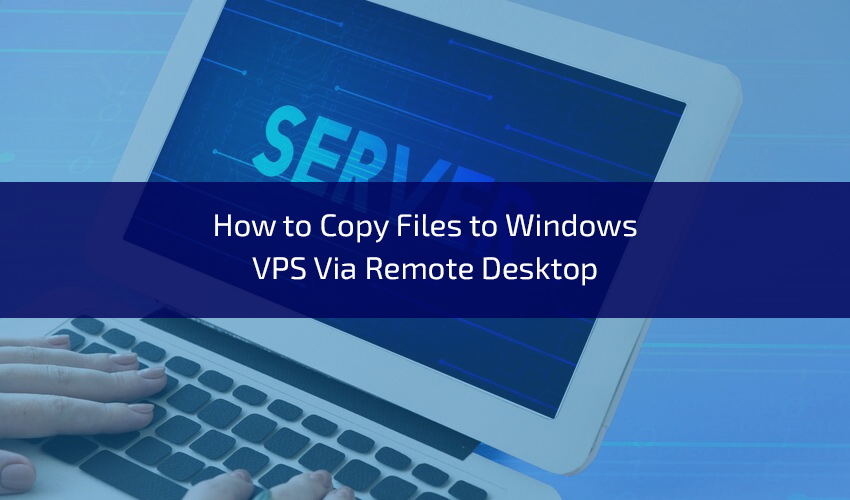How to copy files to Windows VPS via Remote Desktop. Windows Virtual Private Servers (VPS) are a powerful and flexible solution for hosting websites, applications, and various services. However, managing files on a Windows VPS can sometimes be challenging, especially when you need to transfer files from your local machine to the remote server. In this blog post, we’ll explore the most efficient methods for copying files to a Windows VPS using Remote Desktop Connection (RDC), helping you streamline your workflow and make the most out of your VPS hosting.
Understanding Remote Desktop Connection (RDC)
Remote Desktop Connection is a built-in Windows feature that allows you to access and control a remote computer or server over the network. With RDC, you can perform various tasks on your Windows VPS, including copying files, configuring software, and managing resources as if you were sitting in front of the remote machine.
Methods for Transferring Files to a Windows VPS via RDC
Copying files to a Windows VPS via RDC can be accomplished using several methods. Below, we’ll discuss three common approaches, each suited to different scenarios and preferences.
Method 1: Using Remote Desktop’s Built-In File Copy Functionality
Connect to Your Windows VPS: Launch the Remote Desktop Connection application on your local computer and connect to your Windows VPS using the VPS’s IP address or hostname.
Access Local Resources: In the Remote Desktop Connection window, click the “Options” button and navigate to the “Local Resources” tab. Under “Local devices and resources,” ensure that the “Clipboard” and “Drives” options are selected. This allows you to access your local files and clipboard within the remote session.
Copy and Paste Files: Within the remote session, open the “File Explorer” on your VPS. You can now copy and paste files between your local machine and the VPS using standard keyboard shortcuts (Ctrl+C to copy, Ctrl+V to paste).
Drag and Drop Files: Alternatively, you can use the drag-and-drop method to move files between your local computer and the VPS. Simply drag a file from your local desktop or folder and drop it into the VPS’s file system.
Method 2: Using Cloud Storage Services
Upload to Cloud Storage: This method involves uploading files to a cloud storage service like Google Drive, Dropbox, or OneDrive from your local computer. Once the files are uploaded, you can access them from your VPS through a web browser or dedicated cloud storage client.
Download on Your VPS: Log in to your VPS via RDC and open a web browser. Visit the website of your chosen cloud storage service, sign in, and download the files to your VPS.
Manage Files Locally: Once the files are downloaded to your VPS, you can manage them locally, move them to the desired directories, or use them for your applications.
Method 3: Using FTP or SFTP
Set Up an FTP/SFTP Server: On your Windows VPS, install and configure an FTP or SFTP server software like FileZilla Server or Core FTP Server. Ensure that the server is accessible over the network.
Connect to the FTP/SFTP Server: Use an FTP or SFTP client on your local computer (e.g., FileZilla, WinSCP) to connect to the FTP/SFTP server running on your VPS. Provide the server’s IP address or hostname, along with your credentials (username and password).
Transfer Files: Once connected, you can transfer files between your local machine. And the VPS by dragging and dropping files or using the client’s interface to upload and download files.
Organize Files on the VPS: After transferring files, you can use the remote desktop session. To organize and manage the files within your VPS.
Tips for a Smooth File Transfer Process
File Compression: Compress files into a single archive (e.g., ZIP) before transferring them to reduce transfer time and potential errors.
Use Secure Connections: When using FTP or SFTP, ensure that your connections. Are secure by using encrypted protocols (SFTP) and strong authentication methods.
Organize Files: Maintain a well-structured folder hierarchy on your VPS to keep files organized and easily accessible.
Monitor Transfer Progress: Keep an eye on file transfer progress, especially when dealing. With large files or a large number of files to ensure that the process completes successfully.
Backup Files: Before any file transfer, it’s a good practice. To back up important data to prevent data loss in case. Of accidental deletion or corruption during transfer.
Conclusion
Transferring files to a Windows VPS via Remote Desktop Connection is a fundamental skill for VPS administrators and users. Whether you prefer to use the built-in file copy functionality, cloud storage services, or FTP/SFTP. Understanding these methods empowers you to manage your VPS efficiently and work seamlessly with your hosted applications and data.
Choose the method that best suits your workflow and requirements. And remember to prioritize security and organization when transferring files to your Windows VPS. With these techniques in your toolkit, you can make the most of your VPS hosting. Ensuring that your remote server serves you effectively and efficiently.