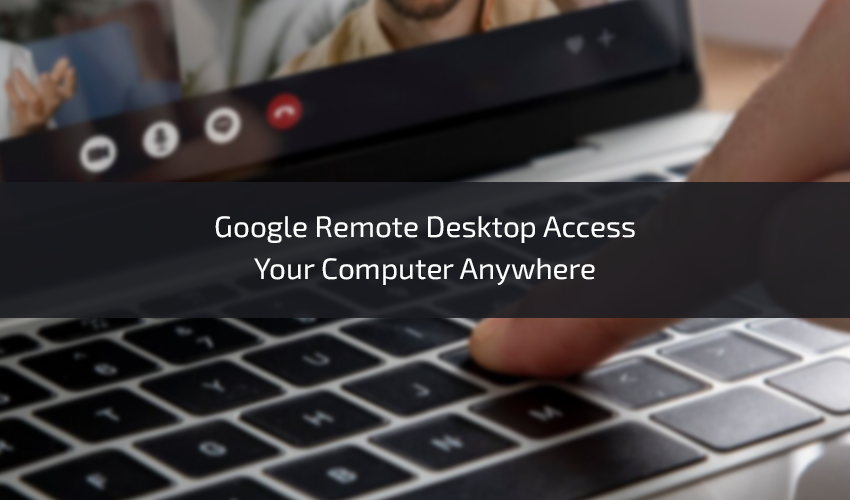Google Remote Desktop Access Your Computer Anywhere. Whether you’re on the go, working from home, or simply need to retrieve files or run applications from your desktop while away. Google Remote Desktop offers a solution that’s both easy to use and highly efficient. In this comprehensive guide, we’ll delve into Google Remote Desktop, exploring what it is, how to set it up, and the myriad ways it can enhance your productivity.
What is Google Remote Desktop?
Google Remote Desktop is a free remote desktop service provided by Google, allowing users to access and control a remote computer or desktop from another device. It essentially creates a connection that enables you to use your computer from anywhere, as if you were sitting right in front of it. This service is designed for convenience and accessibility, and it’s accessible through both web and browser-based applications.
Why Use Google Remote Desktop?
Google Remote Desktop offers numerous advantages, making it a versatile tool for various scenarios:
Remote Work: In today’s world of remote work, Google Remote Desktop provides access to your office computer, ensuring you can work from home as efficiently as you would from the office.
Tech Support: You can offer or receive tech support by granting access to your computer for troubleshooting, repairs, or software installation.
Access to Personal Files: Access your personal or work-related files and documents stored on your desktop while you’re on the go, ensuring you have everything you need at your fingertips.
Multitasking: Switch between devices, working on your desktop from your laptop, tablet, or smartphone, and continue where you left off.
Content Sharing: Presentations, reports, or documents can be accessed and shared with others directly from your computer.
Software Testing: Developers can use Google Remote Desktop to test software and applications on different operating systems without needing access to multiple devices.
Security: Ensure your computer remains connected to a secure network when you’re away, reducing the risk of using public Wi-Fi.
How to Set Up Google Remote Desktop
Setting up Google Remote Desktop is a straightforward process, and it can be done in a few simple steps:
1. Install Chrome and the Extension
Ensure Google Chrome is installed on both the computer you want to access remotely (host) and the device you plan to use for remote access (client).
Install the “Chrome Remote Desktop” extension, available from the Chrome Web Store, on the host computer.
2. Authenticate with Your Google Account
After installing the extension, authenticate with your Google account.
3. Enable Remote Access
Once authenticated, enable remote access for the host computer. This will involve installing a “host service” that runs in the background, allowing for remote connections.
4. Set Up a PIN
To access your host computer from another device, you’ll need to set up a unique PIN (Personal Identification Number). This PIN ensures secure access to your computer.
5. Access from Another Device
On the device you plan to use for remote access (the client), open the Chrome browser.
Go to the Chrome Remote Desktop website or use the dedicated Chrome Remote Desktop extension.
Sign in with the same Google account used on the host computer.
You’ll see a list of host computers you’ve set up for remote access. Choose the one you want to connect to and enter the PIN.
6. Control Your Computer Remotely
Once you’ve entered the PIN, you’ll be connected to your host computer’s desktop, which you can control as if you were right there in front of it.
7. Transfer Files
Many remote desktop services, including Google Remote Desktop, allow you to transfer files between your local device and the remote computer seamlessly.
Tips for Using Google Remote Desktop Effectively
Use Strong Passwords: Ensure that your Google account protected with a strong and unique password to prevent unauthorized access.
Enable Two-Factor Authentication (2FA): Turn on 2FA for your Google account to add an extra layer of security.
Review Permissions: Periodically review the list of devices with access to your Google Remote Desktop and remove any that no longer needed.
Secure the Host Computer: Keep the host computer secure with up-to-date antivirus software and regular software updates to mitigate vulnerabilities.
Be Mindful of Privacy: When recording sessions for later review or auditing purposes, be mindful of privacy concerns and obtain necessary permissions.
Protect the PIN: Do not share your remote access PIN with anyone you do not trust, and reset it periodically for added security.
Conclusion
Google Remote Desktop is a powerful tool that empowers users to access and control their computers remotely. Whether you’re a remote worker, a tech enthusiast, or someone in need of tech support. This free and versatile service can make your life more convenient and productive. By following the steps outlined in this guide and adhering to best practices. You can unlock the full potential of Google Remote Desktop. Harnessing the magic of remote access and increasing your flexibility and efficiency in today’s digitally connected world.
News Source: https://blog.oudel.com/google-remote-desktop-access-your-computer-anywhere/