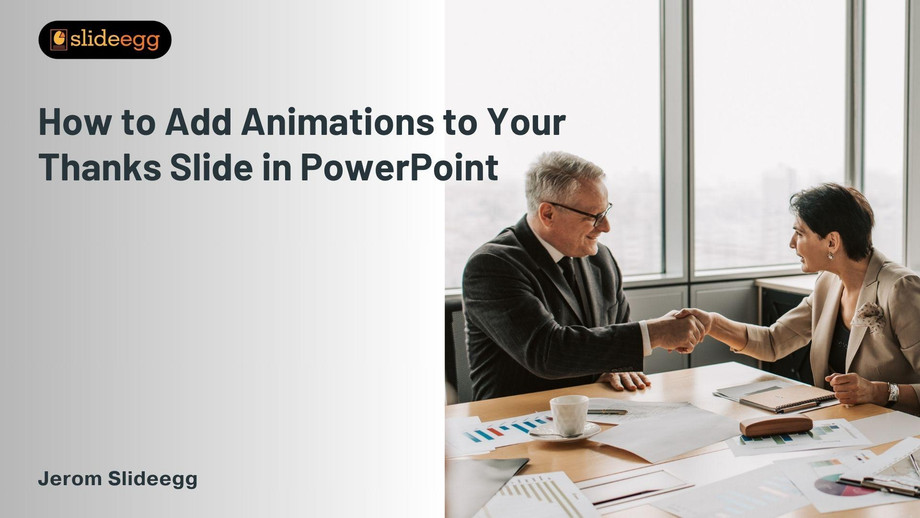Wrapping up a presentation, it's always about the lasting impression one makes. One of the best ways to do this is by adding an animation to your thank you slide for ppt. It will allow your slide to look dynamic and attractive, and therefore you will be remembered. The following simple article teaches how to add animations to your "thank you" slide in PowerPoint. Whether you're a PowerPoint beginner or looking for some refining of your skills, these tips can ensure that you put together a polished, professional presentation.
Why You Need a Thank-You Slide
This final slide of your presentation is often a "Thank You" slide. It is your final opportunity with your audience to leave a lasting impression and be memorable. Just as leaving on the right note when saying goodbye in a conversation can make a well-thought-out thank you slide resonate with your presentation.
Appropriateness in Animation Style
When adding animations, it's very important to pick a style that fits the tone of your presentation. If you're giving your presentation in a professional setting, the animations should be very subtle. If you're presenting to a creative or informal audience, you can be more adventurous. Think of animations like spices: too much overwhelms, but just the right amount brings out the flavor.
How to Access Animations in PowerPoint
The access to animations in PowerPoint is quite easy. The initial step to take is the selection of an object that you wish to animate. Then, proceed to the PowerPoint ribbon. Go to the Animations tab. You will see various animation options in this section. The animation options available in this section include Entrance, emphasis, and exit effects.
Applying Entrance Animations
Entrance animations bring elements to the slide. They are good for getting attention right from the very first second. Just select your text or image, and then apply an effect such as Fade, Fly In, or Zoom, to create an entrance animation. Adjust the direction and timing to suit your presentation style.
Applying Emphasis Animations for Impact
Emphasize animations work best in focusing more on key points. These truly help to keep focus on those elements while you talk. For example, using the Pulse effect allows you to pop a word or a phrase out of context. Again, use emphasis animations judiciously to avoid distraction.
Adding Exit Animations for a Seamless End
Exit animations add grace to the closing of your slide by removing elements from view. Disappear, Fly Out, or Fade Out—the effects themselves will smoothly ease into the ending of the presentation. Exit animations wrap up what you are saying, but leave space for what's next in the following slide.
Timing and Duration: Making the Animations Flow
It is all about timing for the smooth running of animation. Indeed, PowerPoint allows setting up the timing in terms of duration and delay for every effect. You may, for example, want your thank you message to flash out after a small pause. You can experiment and try out what works best. Good timing can make a presentation lively and interactive.
Customizing Animation Paths for Creativity
If you really want to get creative, consider custom animation paths. This feature allows you to specify a path that the object is going to follow. For example, you can have your thank you text sweep in from the side or circle around an image. Custom paths add a nice touch to a slide.
Layering Animations: Combining Effects
Layering animations simply means applying several effects to the same object at a time. You can use an Entrance animation and then an Emphasis effect together. All you have to do is select your object, choose your first animation, and then, if you want to add another, click on Add Animation. This gives you the ability to make some really complex, interesting effects using layering.
Using Transitions for Seamless Slides
While animations are done on single elements, transitions are applied between the slides themselves. Most of them provide a smooth flow from one slide to another. Choose the animation well—for example, Fade or Push. Transitions can be very useful in keeping focus with the audience and really enhancing the flow of your whole presentation.
Previewing and Fine-Tuning Your Animations
Preview the animations before finalizing your presentation. Step through your effects in action using the Preview button on the Animations tab. This is how one can make fine adjustments to the timing, duration, and order of animations so that they all work together seamlessly. This step will help you catch any issues and make adjustments before presenting.
Common Mistakes to Avoid
It is easy to overdo it when adding animations. Common mistakes include too many effects, mismatched styles, and bad timing. Common sense should tell you that the purpose of animations is to make your audience impress. Use a consistent style and only use the animations to bring home key points—not every last detail.
Conclusion:
This will bring some life to your thank you slide in PowerPoint and will give a memorable touch to the ending of your presentation. With suitable choice and timing of your animations, you can devise a good closing that your audience will retain in their memory. You can very well liken the thank you slide to taking your final bow on the stage, so to speak—leaving them with a lasting impression of your argument.
Frequently Asked Questions
1. Can I have more than one animation on a slide?
Yes, you can have more than one, but it is always better to make sure there are a minimum so you do not end up getting your audience all confused.
2. What are the best animations to include in a thank-you slide?
The best entrance animations that can be implemented on thank-you slides should be very subtle; some of these may be Fade or Zoom. They are both engaging yet not too overwhelming.
3. How do I know if my animations aren't too blinky?
Keep your animations very simple and constant in tone with your presentation. Avoid using too many different effects and make sure that the timing flows naturally.
4. Should I use sound effects with my animations?
Yes, sound effects could help in enhancing an animation, but use them very rarely and let them be consistent with the tone of your presentation.
5. Can I customize animation timings?
Yes, you can set up duration and delay for your animations within PowerPoint to ensure its fluidity.