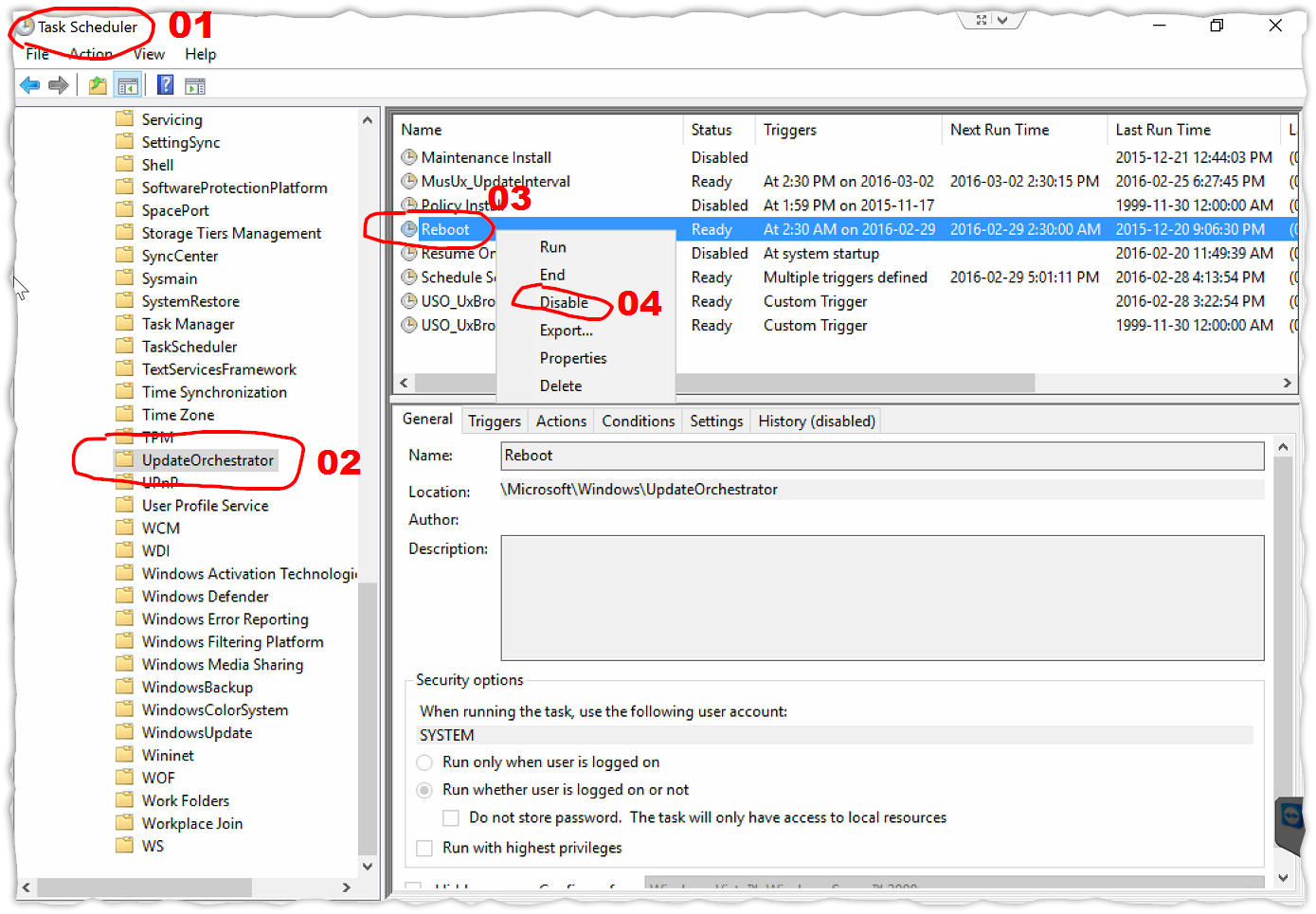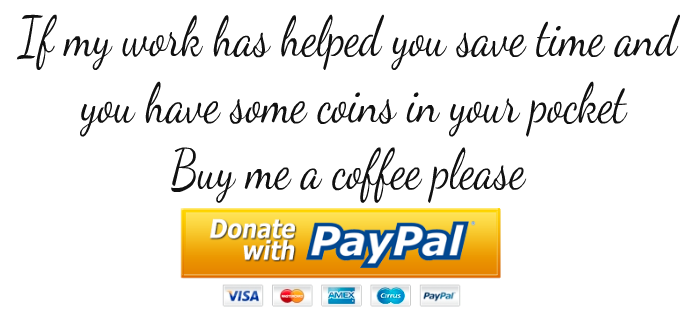How Easily Disable The Automatic Forced Reboot after
Windows 10 has done an Update
Four easy steps to follow:
- Open the Task Scheduler in Windows
- Find the "UpdateOchestrator" folder in the left pane
- Right Click on the Reboot task
- Select "Disable" in the main pane
BONUS: How Disable Windows AUTOMATIC UPDATES completely
Just disable the 8 tasks in the "UpdateOchestrator" folder in the right pane & that's it.
If you want update you just have to do the updates manually and restart your computer at your convenience.
..........................................................................................................................................
Extra-Bonus:
How to Update Daily virus definition for "Windows Defender" without the automatic update.
Windows Defender can be scheduled for daily signature updates using Task Scheduler. I put mine in the Microsoft/Windows/Windows Defender section of Task Scheduler.
A shortcut to Task Scheduler can be found in Control Panel > Administrative Tools. Or, on the Start Screen, type "tasks", click on "Settings", then "Schedule tasks" to open Task Scheduler, which runs on the Desktop.
Task Scheduler must be "Run as administrator" in order to schedule this task successfully.
In the left pane of Task Scheduler, expand "Task Scheduler Library", expand "Microsoft", and expand "Windows". Scroll down the list of folders to "Windows Defender", and click on that folder. In the center pane is a listing of all the tasks scheduled by default for Windows Defender. (One of these is "Windows Defender Scheduled Scan", which is a daily quick scan that runs when the PC is left idle for 10 minutes, and is interrupted if the idle state is interrupted.) Leave these as they are, and in the right pane, click on "Create Task".
This will open a dialog box with tabs for "General", "Triggers", "Actions", "Conditions", and "History". In the "General" tab, give your task a name in the Name box. Mine is "Daily Signature Update". Note that "Location:" is already filled in as "\Microsoft\Windows\Windows Defender"; leave that as it is. A "Description" can be added, but isn't necessary.
Under "Security options", click on the button "Change User or Group...". In the "Select User of Group" dialog that pops up, type "system" in the box for "Enter the object name to select", then click the button "Check Names". This will reformat "system" into the Windows way of names, and will be changed to "SYSTEM". Click OK on that box, and "SYSTEM" is transformed once more to "NT AUTHORITY\SYSTEM".
Next, put a check by "Run with highest privileges", and using the dropbox by "Configure for:" select "Windows 8", then click on the "Triggers" tab.
At the bottom of the "Triggers" tab, click the "New..." button. In the "New Trigger" dialog box that pops up, put a tick in the radio button for "Daily". "Start" will be pre-filled the current date and time. Change the "Start" time to whatever you like. Bear in mind that ff you hibernate or sleep your PC rather than turn it off, this can be any time. If you turn your PC off, this should be a time when the machine will be running. "Enabled" will have a check by it, and everything else on the "New Trigger" tab can be left as is.
Click the "Actions" tab and the "New..." button at the bottom. In the "New Action" dialog box, "Start a program" will be pre-filled beside "Action"; leave that as is. By the "Program/script" textbox, click the "Browse" button and navigate to "Program Files\Windows Defender\", highlight "MpCmdRun.exe" and click the "Open" button. In the "Add arguments (optional):" textbox type "-SignatureUpdate -MMPC" (without the quotes), then click OK.
On the "Condiditons" tab, leave the box unchecked by "Start the task only if the computer is idle for:" because this is a background task that happens very quickly. If you hibernate/sleep your PC rather than turning it off, put a check by "Wake the computer to run this task". Under "Network", put a check in the box, and leave "Any connection" as the available connection.
In the "Settings" tab be sure there's a check by "Allow task to be run on demand", and "Run task as soon as possible after a scheduled start is missed". The rest can be left as is.
Click OK, and you're finished. Windows Defender definitions will be updated every day at the time you selected.
My PC is left on 24/7, and my daily update is scheduled for 6:00 AM.
Credits: http://tinyurl.com/zmc8nks
______________________________________________________________________________