Discord's text-to-speech feature makes noise to mute, but it can sometimes go bad. Fortunately, it's easy to repeat.
If you don't have a microphone but want to communicate audio, Discord's TTS (text-to-speech) feature can be handy. Like any other feature, it can deteriorate over time. In some cases, Discord TTS does not work even when running in settings.
This may be due to a mismatch in your Discord settings or a problem with your operating system. This can be very frustrating for regular Discord voice changer users, so let's take a look at some of the solutions that will help TTS get back on track.
1. Ruling Out Server-Specific Issues
Check if TTS is not working on one or more servers. When it doesn't work in a particular channel, there could be three possible reasons.
Either the channel administrator/owner has disabled the TTS feature for all members or muted you. Or, you may have muted the channel by mistake.
In the first two cases, you can ask any coworker to check if the problem is just you or the other members. If you do, you can ask the administrator to unmute you. And, once you've muted it, you need to unmute it.
To do this, go to the server where TTS is not working and look for the bell icon in the upper right corner. The server is muted when you see a red line on the bell. If so, click on the bell icon and select Unmute Channel from the dropdown menu.
The problem can be fixed by denying the server problem, but if it fails to do so, or if there is a problem with each of the channels you have joined, follow the instructions below in the list.
2. Give TTS a Fresh Start
You should start by disabling and re-enabling TTS to temporarily reject the interruption from Discord. A fresh start can fix the TTS problem, but it is unlikely to happen if the fix is more serious. However, here's how you can disable and enable Discord TTS:
- Go to Discord and click on the gear icon in the lower-left corner.
- Navigate to Accessibility under App Settings on the left sidebar.
- Find the text-to-speech option and allow playback and click the toggle to use the / tts command to turn it off.
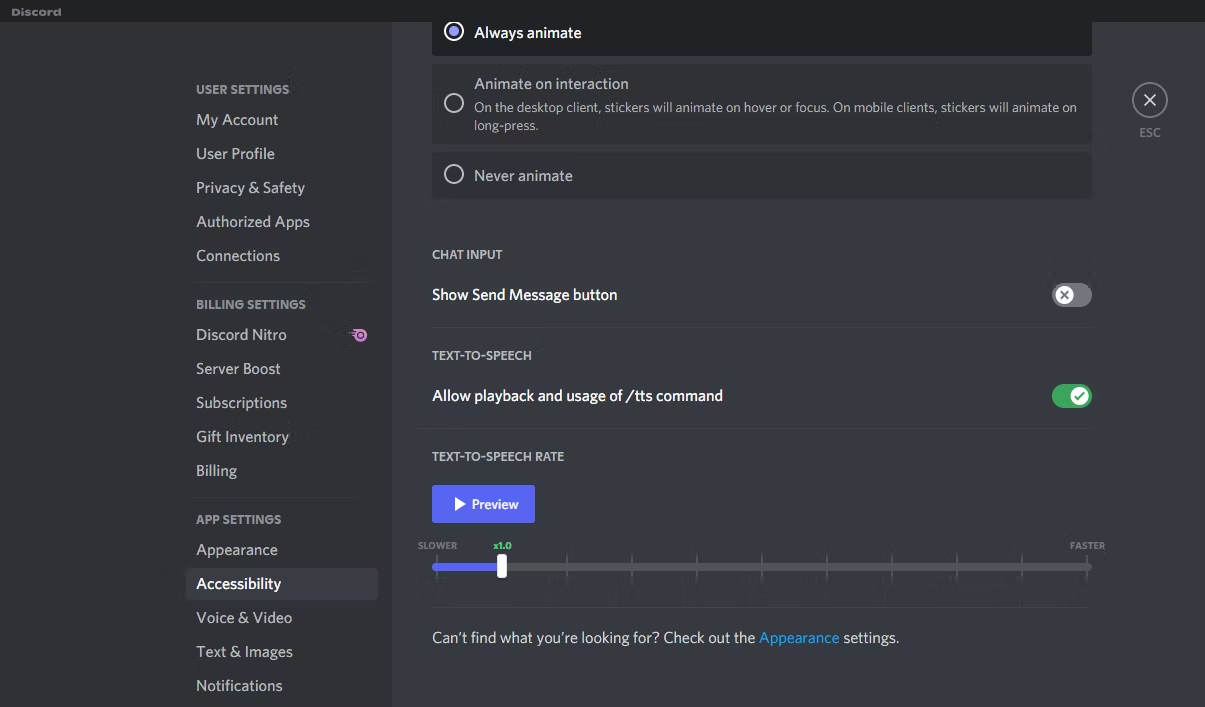
- Log out of Discord and then log in again.
- Follow steps 1 through 3 again, but this time allows playback and clicks on the toggle to use the / tts command to turn it on.
Go back and test TTS again. If it works, it's better to go. If not, the problem is more serious and requires further investigation.
3. Tweak the TTS Notification Settings
If the feature is enabled, but you can't hear TTS notifications from your active channel, TTS notifications can be set to Never in settings. Before continuing, try enabling notifications.
Here's how you can do it:
- Open Discord.
- Click on the gear icon in the lower-left corner.
- Go to Notifications under App Settings on the left sidebar.
- Find text-to-speech suggestions.
- Check the circle for all channels to get messages from all channels played in TTS.
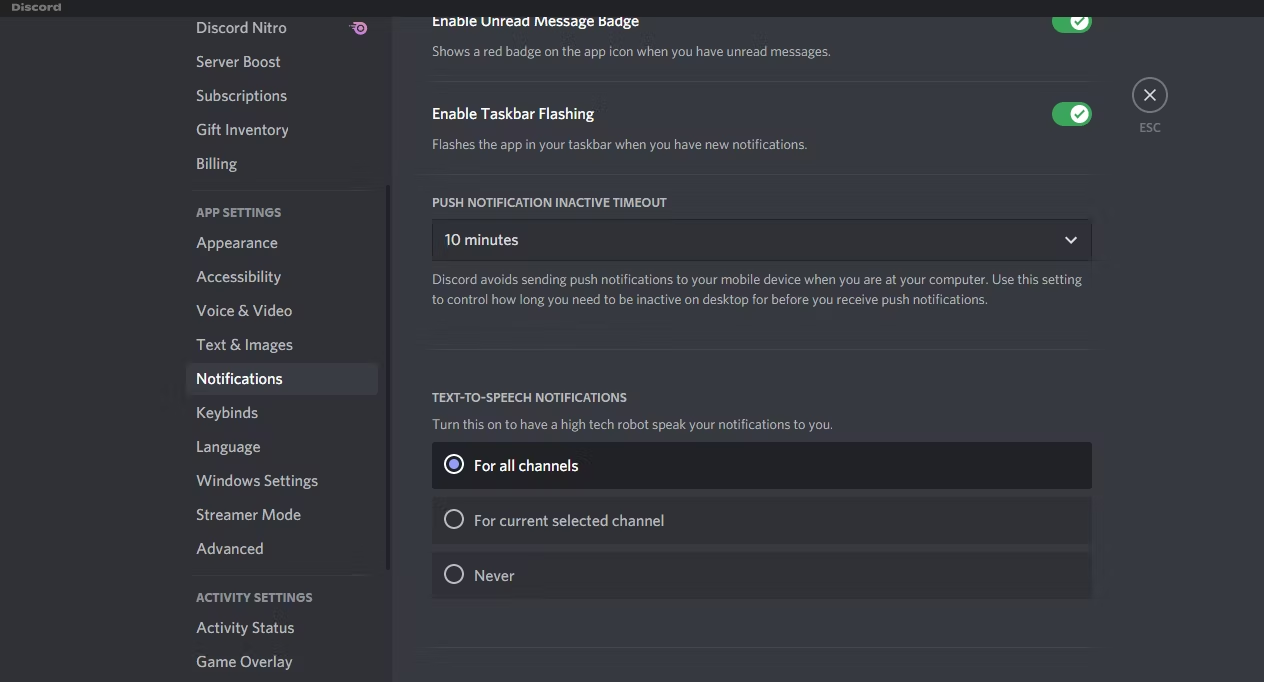
- Give Discord a fresh start and see if the feature works well this time around.
You should check the options of the currently selected channel, only if you want to work on the current TTS channel. If tweaking notifications doesn't matter, scrutinize your audio hardware.
4. Inspect Audio Hardware
The problem is likely to be in your audio hardware rather than in disagreement. It is therefore imperative to rule out this possibility.
Start by reconnecting your headphones or speakers to your computer. Try playing anything else on your system to make sure your hardware isn't damaged. If there is a problem with the output sound device, connect another pair to the same PC and try again. To confirm that there is a problem with your system, either connect the pair to another device and see if they work.
Following the steps above will reduce your problem to Discord or System. When the problem is in your hardware, it should be fixed by replacing it, but when it is in your system, you should update the sound driver before trying anything else.
5. Update Your Sound Driver
Sound driver updates are a great opportunity to improve voice communication in apps like Discord. It's worth a shot.
To update your sound driver, follow these steps:
- Left-click the Windows Start button and navigate to Device Manager.
- Expand the range of sound, video, and game controllers.
- Right-click on your favorite driver.
- Press the updated driver.
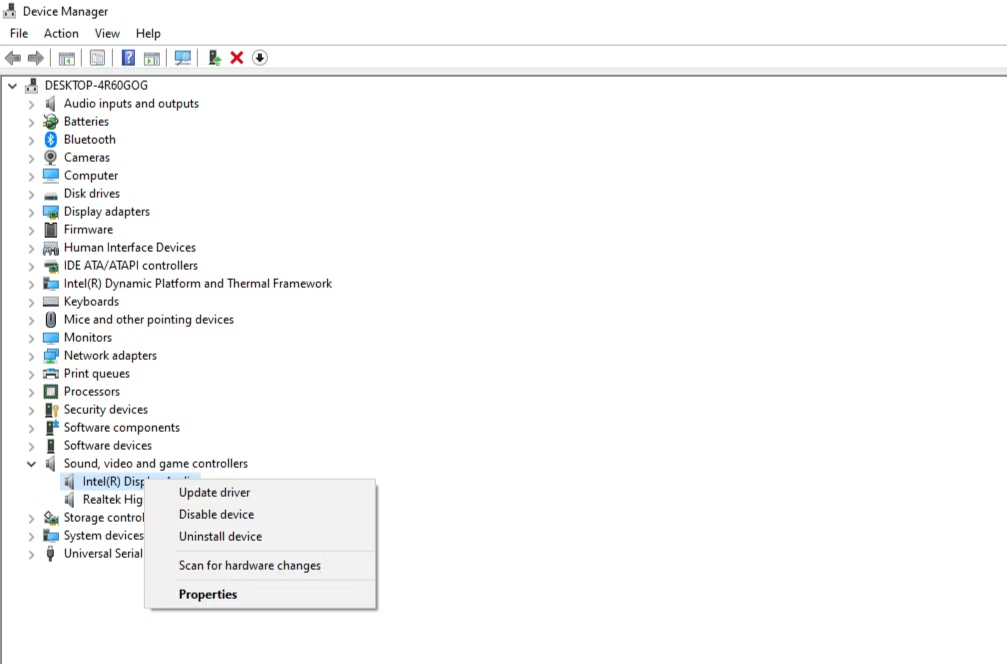
If updating the sound driver does not resolve the issue, reinstall Discord and log in again.
6. Uninstall/Reinstall Discord
Before you reinstall Discord, it is important to uninstall it properly. Here's how:
- Go to the Settings app.
- Go to app settings.
- Find "Discord" in the search bar.
- Click on Discord and press Uninstall
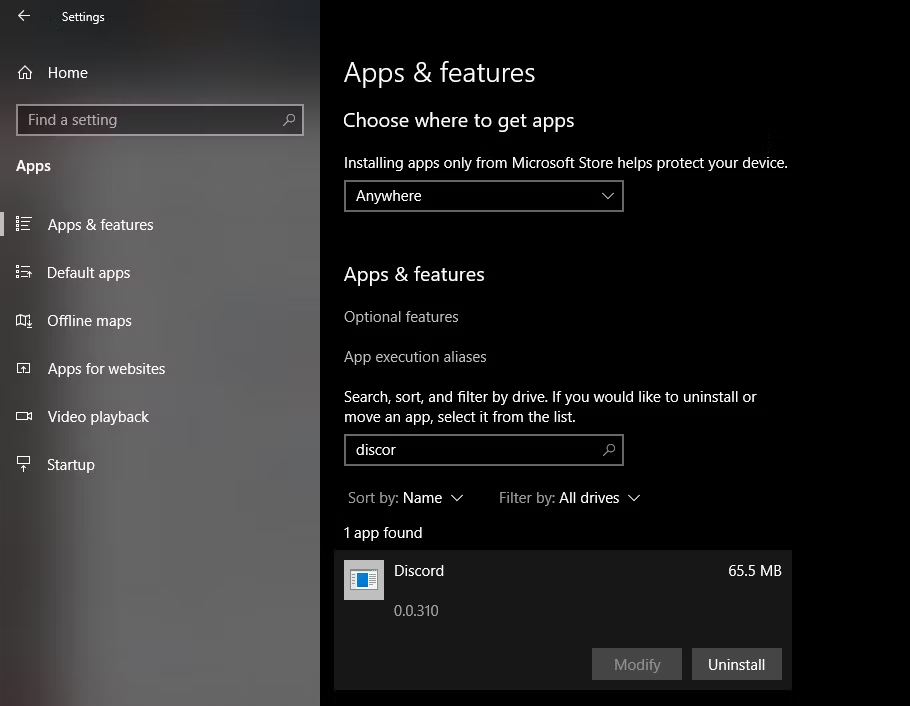
Then, go to the Discord official website and download the Discord app. Log in again after the new installation, and hopefully, TTS will work now.
7. Switch to the Discord Web Client
If TTS does not work even after reinstalling the app, you should test it on the Discord web client. Doing so will deny you any Windows settings that prevent you from accessing the application or using the output device.
Log in to your Discord account via the web client and determine if the text-to-speech feature is working properly. If so, it's time to switch to a web client and troubleshoot Windows issues that cause the Discord app to be permanently omitted or the TTS app to crash.
Running Windows Audio Troubleshooter, checking sound settings, turning off audio updates, replacing your default audio device, and updating your OS to the latest version can help resolve OS side noise issues.
Get Discord's TTS back on track
With the list improvements, we hope TTS will resume. If nothing works, the problem may be in your Discord account. If so, change your Discord account and reconnect to your server or switch to another device and run the same account.
Do you want to make your discord chat room more fun or automate unnecessary tasks like welcoming new members? Discord bots let you customize your Discord experience to your liking. Check it out if you have any programming experience.

