Windows 10 Audio Service Keeps Stopping is a general issue in Windows 10. But don’t worry as we have 4 Best Ways to Fix Audio Services Not Responding Windows 10 systems. After following one of these ways, you will be able to overcome this problem.
How to fix Audio services not responding in Windows 10: So you have been using Windows 10 for quite a while but suddenly one day out of nowhere an error pops up saying “Audio services not responding” and audio is no longer working on your PC. Don’t worry this is totally fixable but let’s first understand why you are getting such an error.
Method 1: Unmute Sound from Sound Settings
This step may seem immature if you are expecting a set of complicated, in-depth instructions but, mind you, a windows audio service stopping is a common consequence if you have accidentally muted the sound. To rectify it, follow these steps:
- Go to the Volume Button located on the Taskbar.

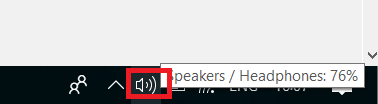
2. Raise the volume, if found muted.

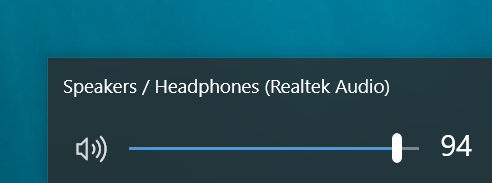
Method 2: Update Sound Drivers
Basically, audio services not responding transpire because of outdated sound drivers. This step can bear results as soon as drivers are updated. For updating the sound drivers, track these set of instructions:
- Press Windows button from the keyboard and Search for Device Manager.

2. Go to Sound, Video and Game Controller option.
3. Now right-click on High Definition Audio device.

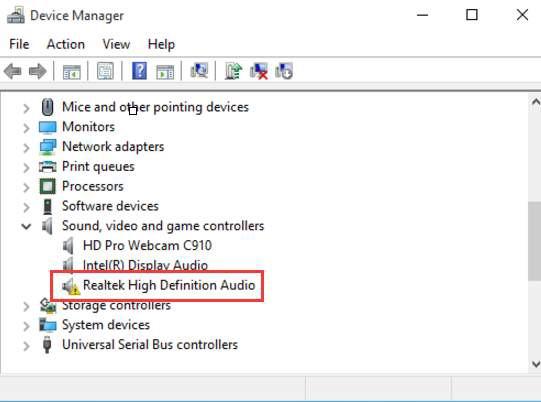
4. Select Update Driver from the options and an Installation Wizard appears.

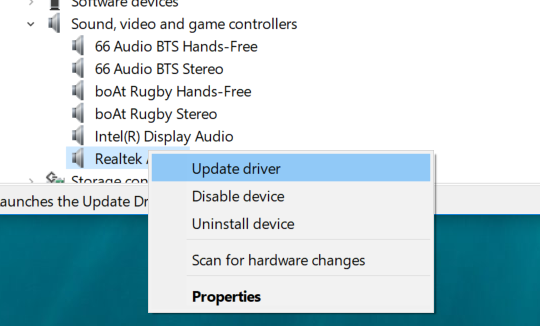
5. Furthermore, Install the new drivers, if available.
Method 3: Altering Speaker Format
Altering of speaker format is an unorthodox way of solving windows audio service not running windows 10 but ensures a high degree of achieving triumph. It is the most probable example of change of settings while upgrading to a latest operating system. Hunt down these steps and outcomes will be noticeable:
- Right-click on the Volume Icon and select Playback devices from the menu.

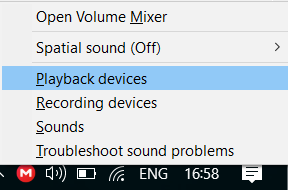
2. Select Speakers under Playback tab & click on Properties.

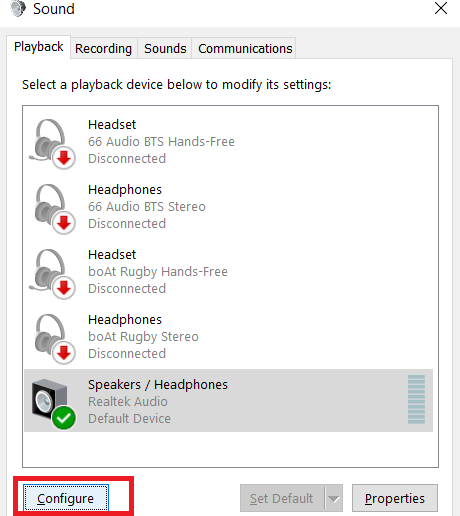
3. Click on each alternative and press Test key until a tone from the speaker is audible.
4. Select OK to keep the changes saved.
Method 4: Through Command Prompt
The so-considered, one of the thorniest application “Command Prompt” has some prestigious contribution to be made while solving this error. By the typing of some commands, the command prompt can prove its worth in solving dilemmas arising almost every day in PCs.
1. At First, press Windows Key+X simultaneously.
2. Select Command Prompt (Admin) from the list.

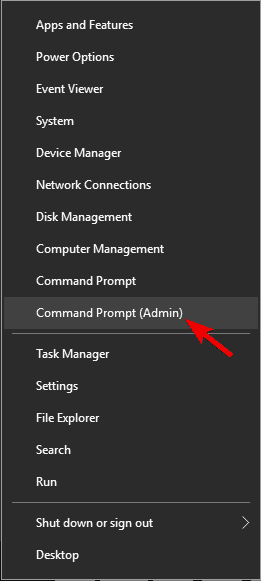
3. Type the command net localgroup Administrators /add localservice.

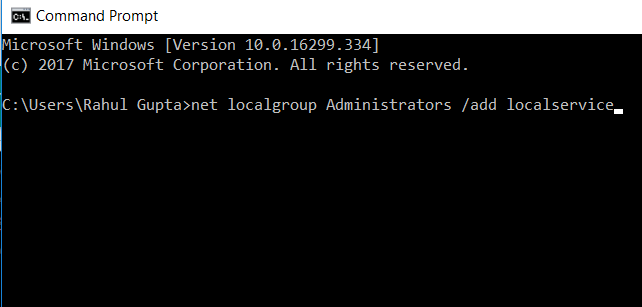
4. Finally, press Enter key to run the command.
NOTE: After running the command, you must Restart your PC to execute the above changes.
