How You Can Delete Old Time Machine Backups on Mac?
In this article, we will explain about how to delete old time machine backups on Mac with using 3 incredible easier methods. In the end, you will say that it is easy task and I can do it!!
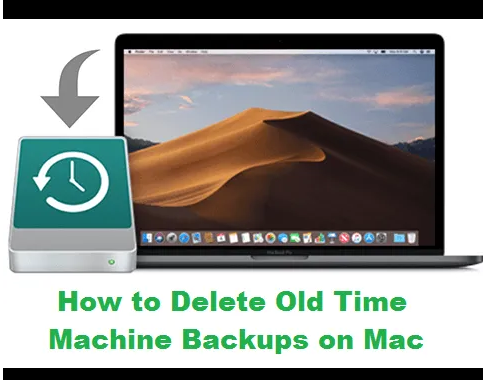
Time Machine is an amazing in-built app that allows you to automatically incremental back up files on your Mac and Macbook to an external drive and internal drive. Due to incremental backup, your Time Machine is able to keep several versions of files, and easier to undo changes or restore removed files and folders.
Before going to ahead, you should be known that Apple removes all oldest backups on your external and internal hard drive if you are getting to worry about to lose space. So you don’t have to need to remove these files manually.
How to Delete Old Time Machine Backups on Mac
Here, we will guide you both about how to delete old time machine backups on Mac’s external hard drive and internal hard drive. How’s here?
Let’s start!!
Removing Old Backups Using Time Machine app
Follow these steps to use Time Machine to delete backups:
Connect your external backup drive to your Mac
Launch the Time Machine app. You can do this using by searching for “Time Machine” in Launchpad, Spotlight, or the Applications folder in Finder
Use the timeline on the right of the screen or the arrows to navigate to the backup date you want to delete. Alternatively, use the Finder window to navigate to the file or folder you want to delete
After selecting the date or file you want to delete, click the ellipsis (…) button in Finder and choose to either Delete Backup or Delete All Backups of [Your File]
Confirm you want to delete the backup, then enter your Mac administrator’s password
If by chance you forgot Mac admin password then in scenario what will you do to recover it, So please be careful!!
Deleting Old Backups Using Finder App
You can also delete backed up files using Finder on your Mac:
Click on the Finder icon
On the left-hand side, click on your backup drive that's located under Devices in the panel.
Under Backups.backupdb, find the subfolder for the Mac machine that's backed up.
Scroll down until you find the subfolder for the date you'd like to delete.
Right-click and select Delete.
Confirm your choice to delete.
Note: You'll have to delete these files in the Trash too.
Delete Time Machine Backups Using Terminal App
Hit “command + space” on your keyboard, and then type “ter” without quotes. Press “enter” or Select “Terminal.app” from the search results to launch the Terminal.
Type “sudo rm -rf ~/.Trash/” without quotes in the command line and press “Enter” to execute it.
The window will prompt you to put in the administrator password. Type it in and press “Enter” to confirm. If it works, you’ll see a new line for entering commands.
NOTE: If the command line option above fails with “Operation not permitted,” you have to give the terminal “Full Disk Access.”
This command is designed to empty the trash can entirely through the Root user; this is why it requires administrative privileges.
Don’t forget to reset the “Full Disk Access” option back to “Off” for the Terminal, assuming you want to maintain the original protection settings. Go to “Security & Privacy” to change it, as shown in the image before.
