Windows 10 – Backup your Start Menu to Restore it Later
If you are like me and pin many apps to the Windows 10 Start Menu instead of having many icons on your desktop, then read on. If not, then you might want to in the future, so read on.
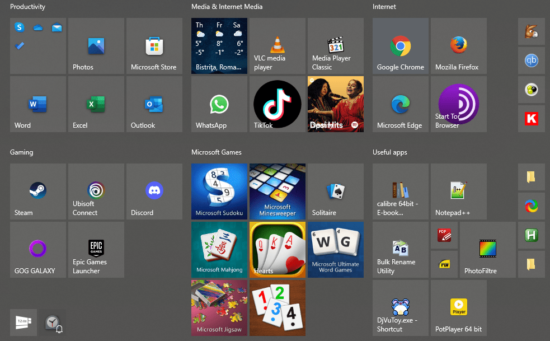
Last time I formatted my Windows drive I forgot to backup my Start Menu tile arrangement and it was quite a hassle to do that again manually. Now I always keep a backup of the tile arrangement, just in case.
Backing up is simple:
- Click the Start Menu button and search for PowerShell
- Right click Windows PowerShell and choose Run as an administrator (no need to do it if you already are one)
- Paste the following line at the cursor, then hit Enter (you can choose your own path for the backup file):
Export-StartLayout -UseDesktopApplicationID -Path "D:\start_menu.xml"
Restoring requires a bit of creativity:
- Click the Start Menu button and search for gpedit.msc then click it to open the Group Policy Editor (GPE)
- Go to User Configuration -> Administrative Templates -> Start Menu and Taskbar – double click Start Layout and set to Enabled
- In the Start Layout File field paste the path of your .XML backup file without the ” ” characters surrounding it, eg:
D:\start_menu.xml - Click the Apply button, but don’t close the Start Layout window
- Open PowerShell as an administrator and paste the following line, then hit Enter:
Stop-Process -name "explorer.exe" - Explorer should restart automatically, but in case it doesn’t type the following line in PowerShell and hit Enter:
Start-Process explorer.exe - Don’t close the Windows PowerShell window
- Go back to GPE – Start Layout and select Not Configured, then hit Apply and close Start Layout and GPE (if you don’t do this your Start Menu tiles would be locked).
- In PowerShell paste the line from point 5. again to restart Explorer, then start it back up if it doesn’t restart automatically, then you can close PowerShell
- Your icons should be back but show only the first column of tiles. In order to expand it, click on the name of a category to edit it, for example “Gaming” from my picture above, then keep CTRL key pressed and press Right Arrow a couple of times to show all the columns of your Start Menu
Note: in case some icons don’t show on the restored Start Menu, you can always check the .XML file by opening it with Notepad. You should be looking at the values of either AppUserModelID or DesktopApplicationID
