Resolving the "Getting Windows Ready" Issue: A Comprehensive Guide
If you find yourself stuck in the frustrating loop of "Getting Windows Ready" during your computer startup, rest assured that you are not alone. This common issue can be caused by various factors, including pending updates, corrupted system files, or hardware conflicts. To put an end to this cycle and regain control of your system, follow these steps to troubleshoot and resolve the "Getting Windows Ready" problem.
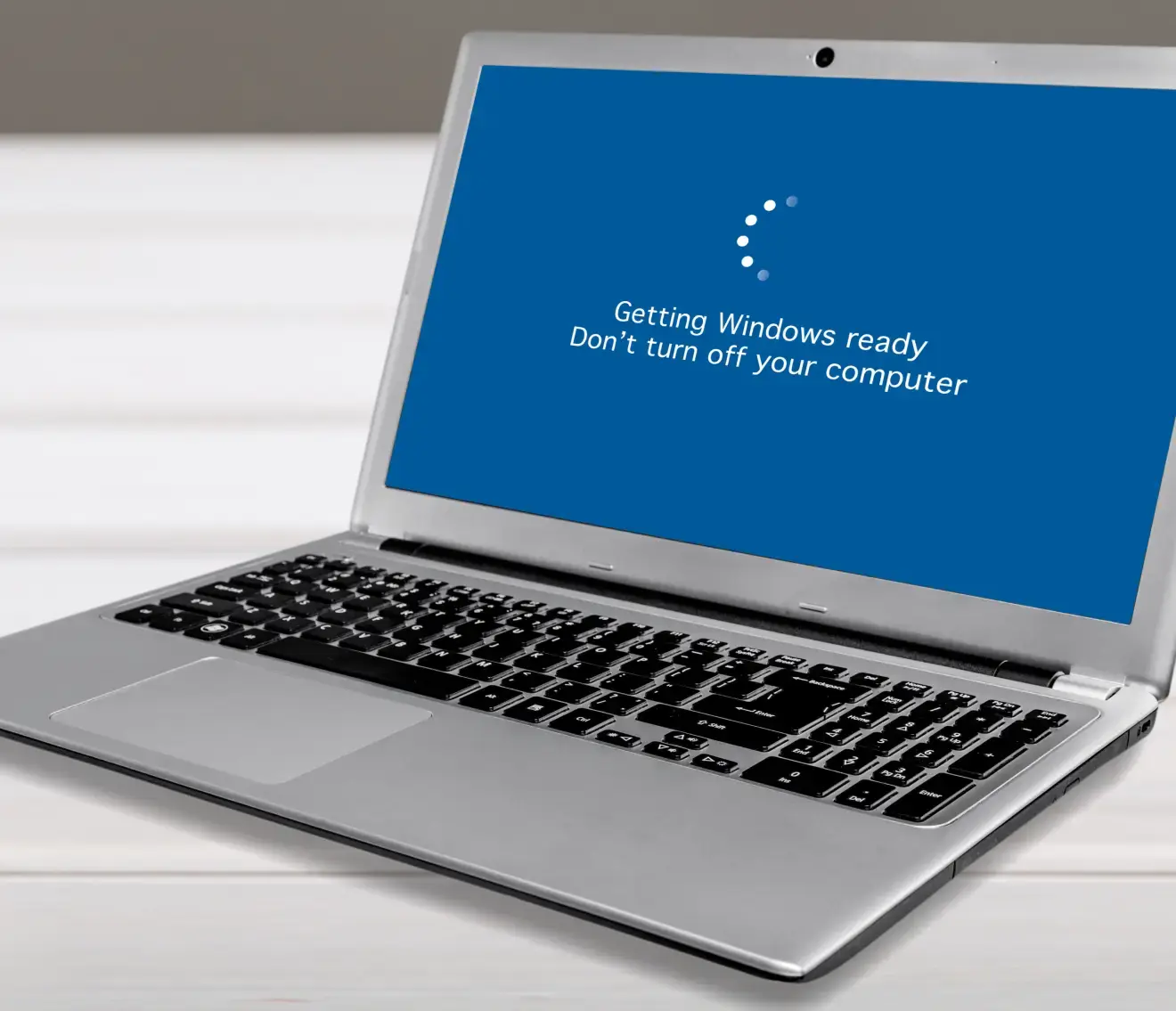
Firstly, exercise patience. Windows may take some time to complete the update process, especially if there are significant changes to be applied. Allow the system ample time to finalize the update before taking any further action. If, however, you notice that the process is unusually prolonged, move on to the next steps.
One of the most straightforward solutions is to perform a forced restart. Press and hold the power button until your computer shuts down completely, then turn it back on. Windows will attempt to resume the update process, and this time, it might proceed without getting stuck. If the issue persists, try restarting your computer in Safe Mode. This can be achieved by holding the Shift key while clicking on the Restart option in the Start menu. Safe Mode loads only essential drivers, and this can help bypass any problematic updates or drivers causing the delay.
If the problem continues to persist, you may need to access the Advanced Startup Options. To do this, restart your computer and interrupt the normal boot process by pressing the F8 key (or Shift + F8) repeatedly. From the Advanced Startup Options menu, select "Troubleshoot" and then "Advanced options." Here, you can choose to perform a System Restore to revert your system to a previous state before the update was applied.
Another effective approach is to use the Windows Update Troubleshooter. Open the Settings menu, go to "Update & Security," and select "Troubleshoot." From the list of troubleshooters, choose "Windows Update" and follow the on-screen instructions. This tool can automatically detect and fix issues related to Windows updates.
If none of the above solutions work, consider checking for corrupted system files. Open the Command Prompt as an administrator and run the "sfc /scannow" command. This will scan and repair corrupted system files that may be hindering the update process.
For advanced users, checking the Event Viewer for error messages related to the update process can provide valuable insights. Identify any specific error codes and search online for solutions or consult Microsoft's official support forums for assistance.
In some cases, hardware conflicts or driver issues may be causing the problem. Ensure that all your device drivers are up to date and compatible with the Windows version you are using. You can update drivers through the Device Manager or by visiting the manufacturer's website.
By following these steps, you can troubleshoot and resolve the "Getting Windows Ready" issue, allowing your computer to boot up smoothly without any prolonged delays. If the problem persists, it may be worthwhile to seek professional assistance or contact Microsoft Support for personalized guidance.
