Хакер - Твой тайный туннель. Детальный гайд по настройке OpenVPN и stunnel для создания защищенного канала
nopaywall

Содержание статьи
- О сервисах и блокировках
- Пара слов об OpenVPN
- Что такое stunnel
- Что нам понадобится
- Провайдер VPS
- Выбор ОС
- Подготовка и первичная настройка
- Базовая защита
- Работа на сервере
- Easy-rsa
- OpenVPN-сервер
- Сервер stunnel
- Настройка файрвола и маршрутизации
- Настройка клиентов
- Клиент stunnel
- Клиент OpenVPN
- Ubuntu
О сервисах и блокировках
Существует бесчисленное множество сервисов, которые предоставляют VPN, в том числе и бесплатные. Вот несколько причин, почему бесплатный VPN — это плохая идея.
- Качество. Те, кто пользовался бесплатным VPN, знают, что в большинстве случаев сервис просто ужасен: низкая скорость, постоянные обрывы. Это и неудивительно, ведь, кроме тебя, им одновременно может пользоваться еще пара сотен человек.
- Безопасность. Даже если качество более-менее сносное, ты не знаешь, что на самом деле происходит с твоим трафиком. Хранится и анализируется ли он, кто и в каких целях оперирует сервисом. Бесплатный сыр, как говорится…
- Малое количество или полное отсутствие опций и настроек: нет возможности выбрать шифр, протокол и порт. Остается только пользоваться тем, что дали.
С платными сервисами дела обстоят лучше: можно ожидать какого-то гарантированного качества и наличия настроек. Но ты все еще не можешь знать наверняка, хранятся твои логи непосредственно на сервере или нет. К тому же твоего провайдера могут заблокировать.
Великий китайский файрвол, к примеру, научили определять и блокировать трафик OpenVPN при помощи техники Deep packet inspection (DPI). На какой бы порт ты его ни прятал, будь то UDP 53 или TCP 443, в Китае просто так OpenVPN не попользуешься. Дело в том, что в режиме TLS трафик OpenVPN отличается от обычного трафика HTTPS. Если под рукой есть сниффер, в этом несложно убедиться.
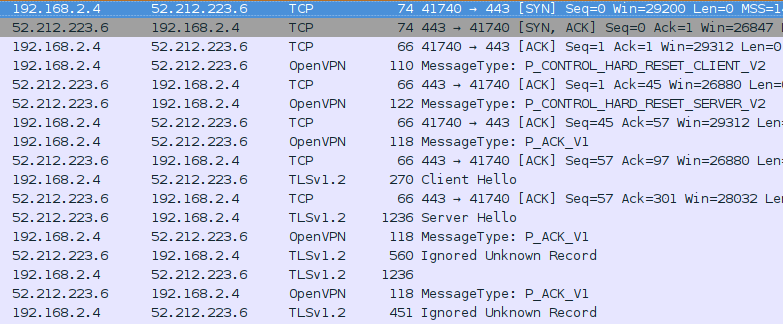 TLS-трафик OpenVPN
TLS-трафик OpenVPNА вот как выглядит обычный HTTPS.
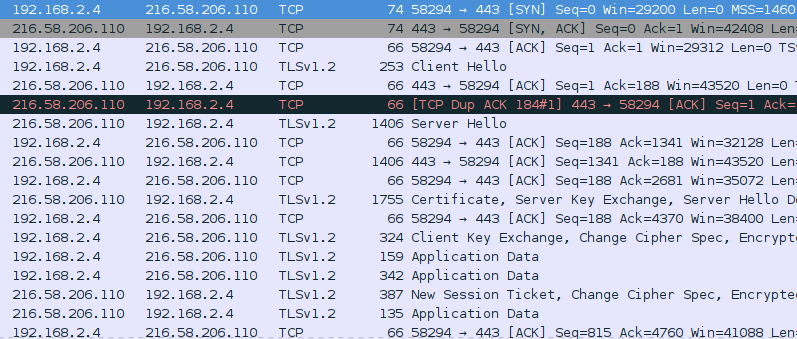 Трафик HTTPS
Трафик HTTPSНекоторые популярные платные VPN предоставляют средства обхода DPI, но чем больше популярность, тем больше шанс, что провайдер узнает о сервисе и сможет полностью заблокировать доступ к нему. От полной блокировки не защищен никто, но, когда используешь публичный сервис, шанс всегда выше.
Пара слов об OpenVPN
OpenVPN использует два канала: канал управления (control channel) и канал данных (data channel). В первом случае задействуется TLS — с его помощью ведется аутентификация и обмен ключами для симметричного шифрования. Эти ключи используются в канале данных, где и происходит само шифрование трафика.
Существуют скрипты, которые автоматизируют установку, и процесс занимает меньше времени. Но, во-первых, эти скрипты подходят только для конкретных дистрибутивов, а во-вторых, они не предоставляют выбора. Например, используют RSA и AES-CBC, когда есть поддержка ECDSA и AES-GCM. Таким образом, без знания и понимания того, как это работает, ты не сможешь подправить скрипт, чтобы он исполнялся на других системах или делал то, что ты хочешь.
Что такое stunnel
Stunnel — это утилита для обеспечения защищенного соединения между клиентом и сервером посредством TLS для программ, которые сами шифровать трафик не умеют. Например, можно туннелировать трафик для netcat, vnc и даже bash. В нашем случае stunnel будет использоваться для маскировки трафика OpenVPN под «чистый» TLS, чтобы его было невозможно определить посредством DPI и, следовательно, заблокировать.
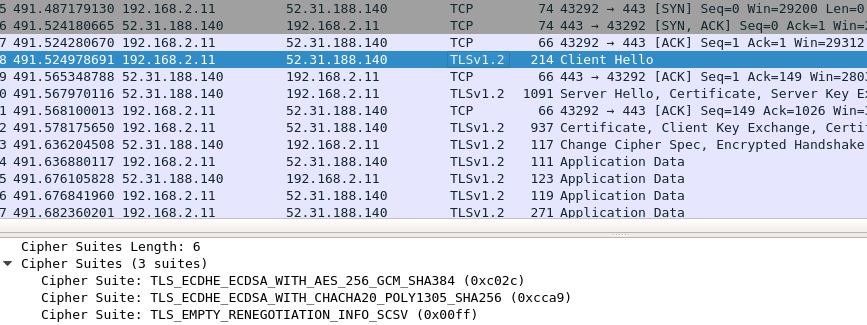 Трафик, туннелируемый через stunnel, ничем не отличается от обычного HTTPS
Трафик, туннелируемый через stunnel, ничем не отличается от обычного HTTPSС учетом того что OpenVPN использует шифрование для своего канала данных, у нас есть два варианта настройки:
- использовать шифрование stunnel плюс шифрование канала данных OpenVPN;
- использовать шифрование stunnel, а шифрование канала данных OpenVPN отключить.
Таким образом, в первом варианте получается два слоя: один от stunnel, второй от OpenVPN. Этот вариант позволит использовать RSA вместе с ECDSA. Недостаток в том, что тратится больше ресурсов, и второй вариант позволит этого избежать. В любом случае настройка stunnel остается неизменной.
Что нам понадобится
Провайдер VPS
Первым делом нужно выбрать провайдера, который нам предоставит виртуальный выделенный сервер (VPS). Что выбирать — дело каждого и зависит от страны и от того, сколько ты готов платить. Главная рекомендация — выбирай страну, наиболее близкую по географическому расположению, это сведет задержку к минимуму. Но, конечно, живя в Китае, покупать сервис в Индии или Пакистане смысла мало.
Выбор ОС
Я буду использовать RHEL 7.4. Для точного копирования команд из статьи годится и CentOS 7 (1708), так как это бесплатная и почти идентичная копия RHEL, основанная на его коде. Возможно, подойдут другие дистрибутивы, а также производные RHEL (Fedora), но пути конфигурационных файлов и версии программ могут отличаться.
Подготовка и первичная настройка
После покупки сервера и установки системы нам нужно попасть на сервер. Я буду делать это с помощью SSH. Вся конфигурация будет проходить в два этапа: настройка на сервере (включает в себя первичную настройку) и настройка клиентов.
После покупки, скорее всего, тебе дадут доступ по SSH с логином root и паролем. Позже лучше создать обычного пользователя, а рутовые команды выполнять после sudo -i. Нужно это в том числе для защиты от брутфорса — пользователь root общеизвестный, и при попытках брута, вероятней всего, будет использоваться именно он.
Для начала нам понадобится подключить репозиторий EPEL — пакет openvpn лежит именно там.
$ yum install -y https://dl.fedoraproject.org/pub/epel/epel-release-latest-7.noarch.rpm $ yum update -y
На RHEL, CentOS, Fedora, OpenSUSE и, возможно, других установлен и включен по умолчанию SELinux. Проверить это можно командой getenforce или sestatus. Чтобы не нырять в дебри его настроек и спастись от возможной головной боли, мы переведем его в режим permissive. В этом режиме он будет оповещать нас о нарушениях политик безопасности, но предпринимать никаких действий не станет. Таким образом, у тебя всегда будет возможность его поизучать. Для этого нужно изменить следующую директиву в файле /etc/selinux/config:
SELINUX=permissive
Перезагружаемся и ставим необходимые пакеты:
$ yum install -y iptables-services openvpn unzip
iptables-services— файлы.serviceдля управления утилитойiptables;openvpn— сам сервер OpenVPN;- зачем нужен
unzip, попробуй догадаться сам.
Базовая защита
Поскольку китайские боты и скрипт-киддиз не дремлют и, скорее всего, уже сейчас пробуют подобрать пароль к твоему серверу, перенесем sshd на другой порт и запретим логин от рута. Перед тем как это сделать, нужно убедиться, что в системе существует другой пользователь с доступом по SSH или добавить нового и установить для него пароль.
$ useradd -G wheel -m eakj $ passwd eakj
где eakj — имя пользователя. В идеале нужно использовать ключи SSH, но в этом случае обойдемся паролем. Не забудь проверить, раскомментирована ли строчка %wheel ALL=(ALL) ALL в файле /etc/sudoers. Теперь изменим следующие директивы в файле /etc/ssh/sshd_config:
Port 12222 PermitRootLogin no PasswordAuthentication yes
Перечитаем конфиги (systemctl reload sshd), убедимся, что sshd поднялся без проблем (systemctl status sshd), и попробуем открыть дополнительную сессию SSH, не закрывая текущей.
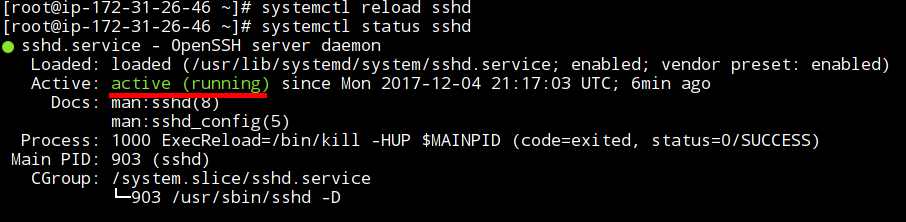 Статус sshd
Статус sshdРабота на сервере
Easy-rsa
Утилита easy-rsa была создана, чтобы облегчить процесс создания Certificate Authority (CA) и управления ими, а также серверными и клиентскими сертификатами. В идеале для CA нужно выделить специальную машину, но для экономии времени можно использовать все ту же. Поддержку ECDSA добавили в версии 3.0, а в репозиториях у нас 2.2.2, поэтому скачаем последнюю версию с GitHub. Это бинарник, поэтому ничего компилировать уже не придется.
$ cd /opt/ && curl -O -L https://github.com/OpenVPN/easy-rsa/archive/master.zip $ unzip master.zip && rm -f master.zip $ cd easy-rsa-master/easyrsa3/ && cp vars.example vars
Далее в файле vars нужно раскомментировать и настроить некоторые параметры.
/opt/easy-rsa-master/easyrsa3/vars
set_var EASYRSA_DN "cn_only" set_var EASYRSA_ALGO ec set_var EASYRSA_CURVE secp521r1 set_var EASYRSA_CA_EXPIRE 3650 set_var EASYRSA_CERT_EXPIRE 3650 set_var EASYRSA_CRL_DAYS 3650
Здесь указано, что использовать нужно только Common Name (CN) для Distinguished Name (DN) и криптографию на эллиптических кривых (ec). Также задано название кривой (secp521r1) и время действия сертификатов.

INFO
Некоторые версии OpenSSL отличаются нестабильной работой, так что рекомендую выбирать проверенные эллиптические кривые: prime256v1, secp384r1, secp521r1. В RHEL и родственных дистрибутивах доступны только они. Список можно посмотреть при помощи openssl ecparam -list_curves.
По умолчанию, easyrsa будет искать vars в той же директории, где и сам исполняемый файл. Но для надежности мы объявим переменную окружения:
$ export EASYRSA_VARS_FILE=/opt/easy-rsa-master/easyrsa3/vars
Создаем свой CA, а также генерируем сертификаты и ключи сервера и клиентов:
$ ./easyrsa init-pki $ ./easyrsa --batch build-ca nopass $ ./easyrsa build-server-full openvpn-server nopass $ ./easyrsa build-client-full openvpn-client nopass
где openvpn-server и openvpn-client — это наш CN для сервера и клиента.
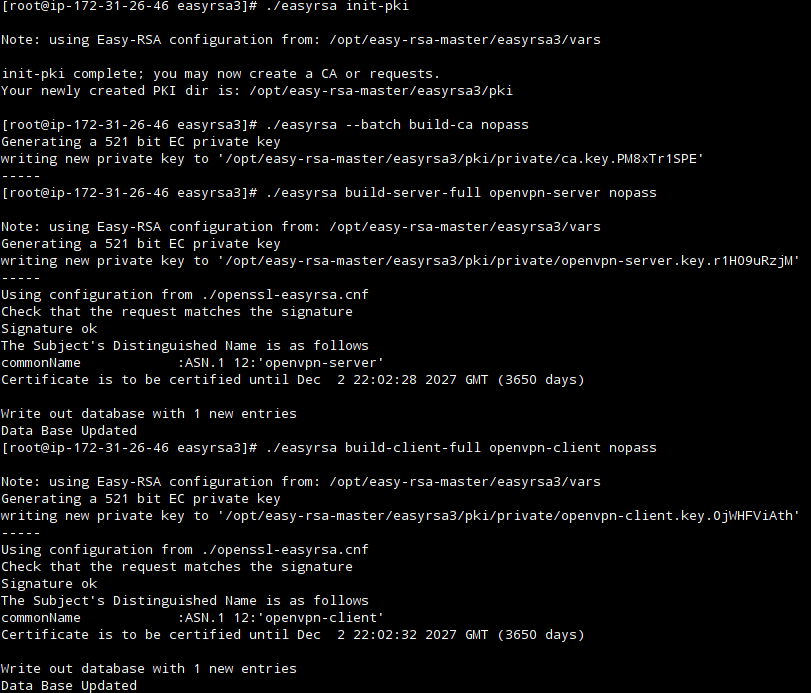 easy-rsa
easy-rsaСкопируем сертификат и ключ сервера в /etc/openvpn/server, а сертификат и ключ клиента — в /tmp.
$ cp -p pki/ca.crt pki/private/openvpn-server.key pki/issued/openvpn-server.crt /etc/openvpn/server/ $ cp -p pki/ca.crt pki/private/openvpn-client.key pki/issued/openvpn-client.crt /tmp/
OpenVPN-сервер
Приступим к созданию конфигов и настройки сервера OpenVPN.
$ cd /etc/openvpn/server/ $ openvpn --genkey --secret ta.key
Файл ta.key нужен для директивы tls-auth, которая предоставляет дополнительный уровень защиты для нашего OpenVPN. Этот ключ должен быть и у клиента, поэтому скопируем его в /tmp:
$ cp -p ta.key /tmp/
Пример конфига:
/etc/openvpn/server/openvpn-server.conf
### Bind на loopback-адрес и стандартный порт, ### так как коннект из интернета все равно получает stunnel local 127.0.0.1 port 1194 ### Stunnel туннелирует только TCP proto tcp ### Режим туннеля dev tun ### Файлы сертификатов и ключей ca ca.crt cert openvpn-server.crt key openvpn-server.key ### Включаем использование Elliptic Curve Diffie — Hellman (ECDH) dh none ### На сервере ставим 0 tls-auth ta.key 0 ### Явно указываем, что можно использовать для канала управления (control channel) tls-cipher TLS-ECDHE-ECDSA-WITH-AES-256-GCM-SHA384:TLS-ECDHE-ECDSA-WITH-CHACHA20-POLY1305-SHA256 ### Шифр для канала данных (data channel) cipher AES-256-GCM server 10.8.8.0 255.255.255.0 ### Указываем клиентам перенаправлять весь трафик в туннель, ### где 52.214.41.150 — IP сервера push "redirect-gateway def1" push "route 52.214.41.150 255.255.255.255 net_gateway" ### Указываем использовать эти DNS push "dhcp-option DNS 208.67.222.222" push "dhcp-option DNS 208.67.220.220" ### Включаем возможность использования одного клиентского ### сертификата на многих устройствах одновременно ### для большего контроля — можно выключить (закомментировать) duplicate-cn keepalive 10 120 user nobody group nobody persist-key persist-tun ### Никаких логов. Есть смысл включить для отладки ### в случае сбоя status /dev/null log /dev/null verb 0
Также этот конфиг не позволяет клиентам общаться между собой в сети. Если хочется больше контроля, то можно запретить использование одного сертификата на многих устройствах одновременно. Тогда придется генерировать клиентский сертификат для каждого устройства отдельно. Для этого нужно закомментировать duplicate-cn.
Чтобы отключить шифрование, устанавливаем cipher none, остальное — без изменений. В этом режиме все еще будет проходить аутентификация, но канал данных шифроваться не будет.
Пробуем стартовать:
$ systemctl start openvpn-server@openvpn-server
Смотрим статус:
$ systemctl status openvpn-server@openvpn-server
То, что идет после @, — это название файла с конфигом. Например, если он у тебя называется просто server.conf, тогда будет systemctl start openvpn-server@server.
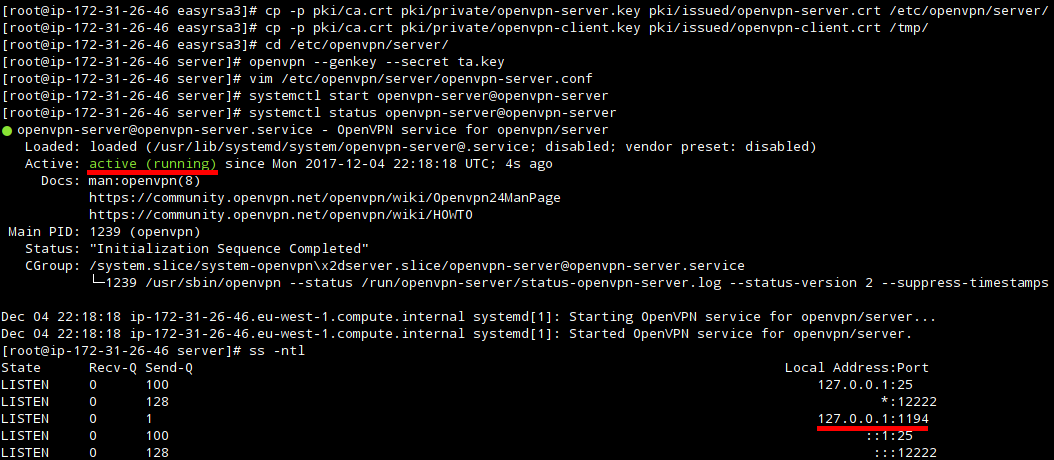 Статус OpenVPN
Статус OpenVPNЕсли все хорошо, добавляем автоматическую загрузку:
$ systemctl enable openvpn-server@openvpn-server
Сервер stunnel
В репозиториях у нас версия stunnel 4.56, которая не поддерживает верификацию клиентов со стороны сервера, поэтому установим более свежую:
$ cd /opt && curl -O -L https://rpmfind.net/linux/fedora/linux/updates/25/x86_64/Packages/s/stunnel-5.41-1.fc25.x86_64.rpm $ rpm -ivh stunnel-5.41-1.fc25.x86_64.rpm ### Проверим $ rpm -qi stunnel
Теперь добавим нового пользователя stunnel и создадим ему домашнюю директорию в /var/stunnel:
$ useradd -d /var/stunnel -m -s /bin/false stunnel
Проверим, что все успешно:
$ ls -ld /var/stunnel
Это делается для того, чтобы не запускать stunnel от root, и дает возможность использовать chroot.
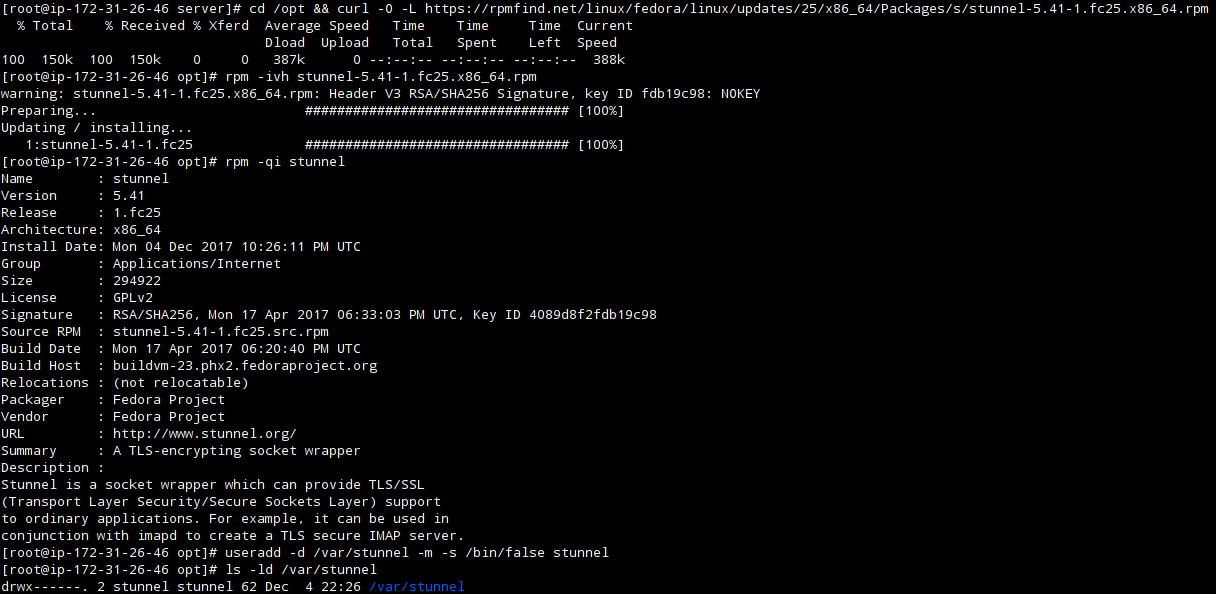 Статус stunnel
Статус stunnelПримерно так должен выглядеть /etc/stunnel/stunnel.conf:
### Помни: exec исполняется из каталога chroot! chroot = /var/stunnel setuid = stunnel setgid = stunnel pid = /stunnel.pid debug = 0 ## performance tunning socket = l:TCP_NODELAY=1 socket = r:TCP_NODELAY=1 ### curve used for ECDHE curve = secp521r1 sslVersion = all options = NO_SSLv2 options = NO_SSLv3 [openvpn] accept = 443 connect = 127.0.0.1:1194 renegotiation = no ### RSA ciphers = ECDHE-RSA-AES256-GCM-SHA384:ECDHE-RSA-CHACHA20-POLY1305:ECDHE-RSA-AES256-SHA cert = /etc/stunnel/stunnel-server.crt key = /etc/stunnel/stunnel-server.key CAfile = /etc/stunnel/clients.crt verifyPeer = yes
Основные директивы в этом файле:
accept = [address:]<port>— указывает, на каком адресе и порте будет слушать нашstunnel;connect = [address:]<port>— указывает, на какой адрес и порт будет перенаправляться трафик;cert = <full path to certificate>— абсолютный путь к сертификату;key = <full path to key>— абсолютный путь к ключу от этого сертификата. Эту директиву можно опустить, если ключ встроен в файл с сертификатом.
Имя сервиса [openvpn] заключается в квадратные скобки и может быть произвольным.
Создадим ключи и сертификаты:
$ cd /etc/stunnel $ openssl req -newkey rsa:2048 -nodes -keyout stunnel-server.key \ -x509 -days 3650 -subj "/CN=stunnel-server" \ -out stunnel-server.crt

Так как все сертификаты клиентов должны быть записаны в clients.crt на сервере, сгенерируем их:
$ openssl req -newkey rsa:2048 -nodes -keyout eakj-desktop.key \ -x509 -days 3650 -subj "/CN=eakj-desktop" \ -out eakj-desktop.crt $ openssl req -newkey rsa:2048 -nodes -keyout eakj-mobile.key \ -x509 -days 3650 -subj "/CN=eakj-mobile" \ -out eakj-mobile.crt $ openssl pkcs12 -export -in eakj-mobile.crt \ -inkey eakj-mobile.key -out eakj-mobile.p12
При генерации eakj-mobile.p12 нужно будет ввести пароль, не забудь его.
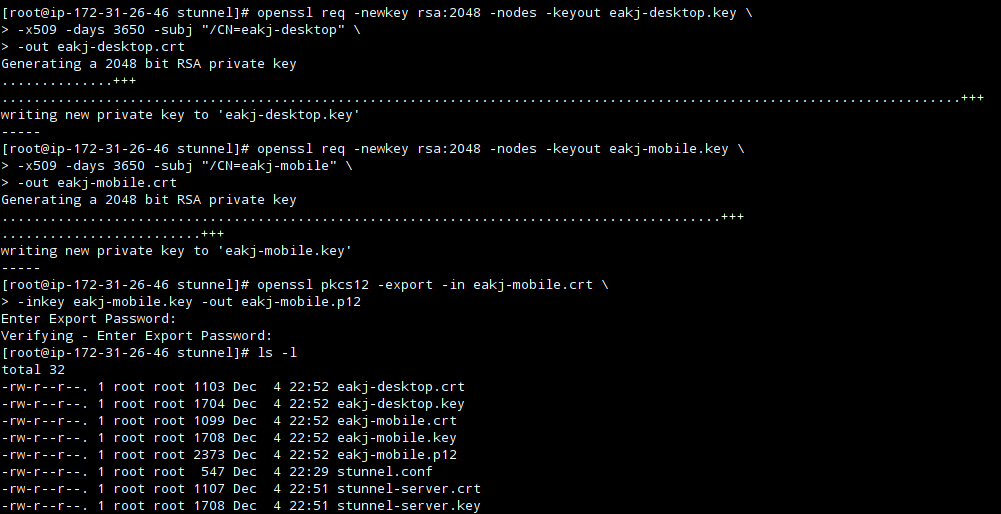
Запишем все клиентские сертификаты в clients.crt. Вот что должно примерно получиться:
/etc/stunnel/clients.crt
### eakj-desktop -----BEGIN CERTIFICATE----- ... -----END CERTIFICATE----- ### eakj-mobile -----BEGIN CERTIFICATE----- ... -----END CERTIFICATE-----
Стартуем:
$ systemctl start stunnel
И проверяем:
$ systemctl status stunnel`
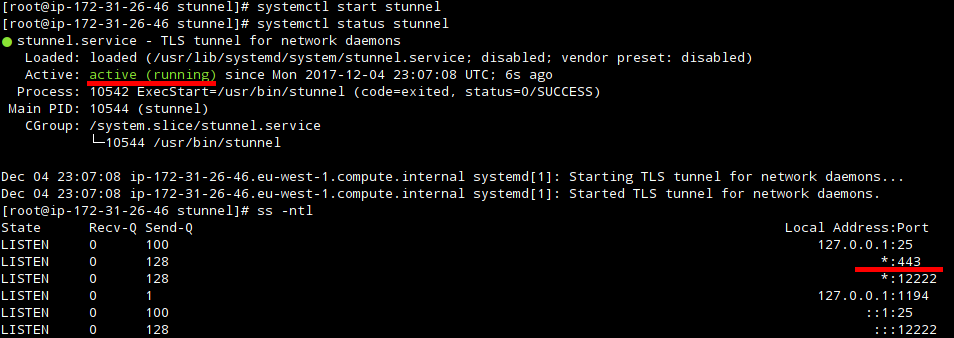 Статус stunnel
Статус stunnelЕсли все хорошо, то добавляем на автостарт:
$ systemctl enable stunnel
Как и в случае с OpenVPN, скопируем клиентские файлы, а также серверный сертификат в /tmp:
$ cp -p eakj-* stunnel-server.crt /tmp/
Настройка файрвола и маршрутизации

WARNING
Утилита iptables — это мощный инструмент, но он не терпит ошибок в конфигурации. Стоит быть предельно аккуратным и перепроверять правила, чтобы случайно не закрыть себе доступ. Открыть его после этого бывает трудно, и все зависит от провайдера VPS.
Чтобы снизить риск перекрытия доступа самому себе, рекомендую не прописывать iptables в автозагрузку и для начала хорошенько проверить содержимое файла /etc/sysconfig/iptables. Если что-то пойдет не так, то ты сможешь перезагрузить машину и продолжить эксперименты.
Ну а если уверен, что все настроил правильно, то пиши:
$ systemctl enable iptables
В некоторых случаях firewalld может быть установлен и включен по умолчанию, например на минимальной установке CentOS 7.4. Так что для начала лучше проверь:
$ systemctl status firewalld
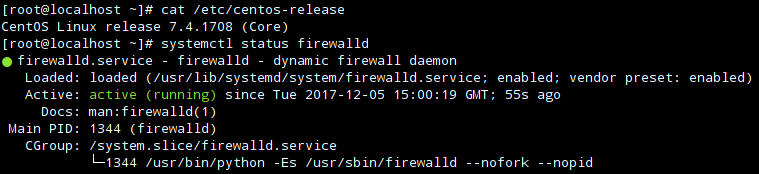 Firewalld в CentOS 7.4.1708
Firewalld в CentOS 7.4.1708Если он включен, то нужно его остановить и убрать из автозагрузки.
$ systemctl stop firewalld $ systemctl disable firewalld $ systemctl status firewalld
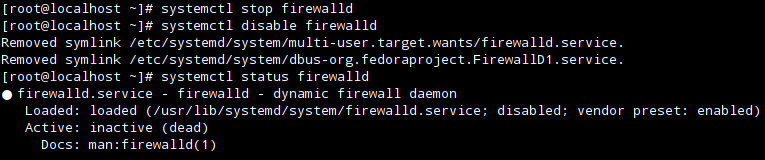 Firewalld отключен
Firewalld отключенУбедимся, что список правил у нас пуст (iptables -nvL), и приступим.
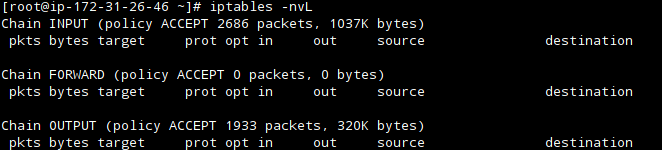 Список правил iptables
Список правил iptablesНам нужно создать набор базовых правил для файрвола, который говорит:
- позволять пинг;
- принимать любой трафик на интерфейс
lo; - пропускать пакеты на порты 443 и 12222 (еще не забыл, что мы перенесли наш SSH?);
- а также принимать ответы на наши исходящие запросы. Больше информации о
conntrackможно найти в интернете.
$ iptables -A INPUT -m conntrack --ctstate RELATED,ESTABLISHED -j ACCEPT $ iptables -A INPUT -i lo -j ACCEPT $ iptables -A INPUT -p icmp --icmp-type 8 -j ACCEPT $ iptables -A INPUT -p tcp --dport 443 -j ACCEPT $ iptables -A INPUT -p tcp --dport 12222 -j ACCEPT
Пока эти правила ничем не опасны, так как у них стоит действие ACCEPT, то есть принимать и пропускать. Смотрим, все ли добавилось (снова iptables -nvL).
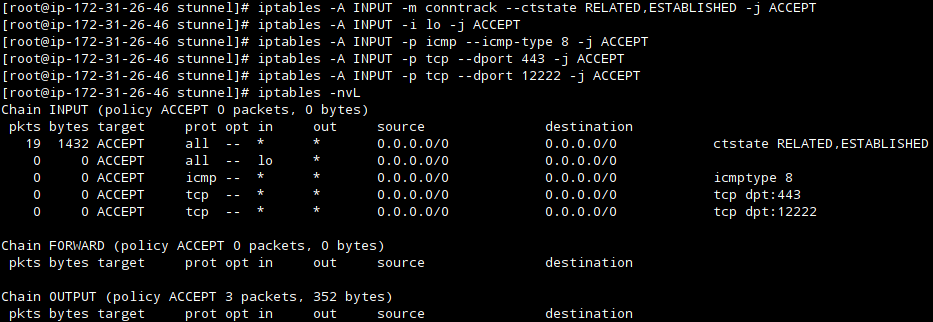 Основной набор правил iptables
Основной набор правил iptablesДалее нам понадобится несколько правил переадресации.
$ iptables -A FORWARD -m conntrack --ctstate RELATED,ESTABLISHED -j ACCEPT $ iptables -A FORWARD -i tun+ -s 10.8.8.0/24 -j ACCEPT
Здесь 10.8.8.0/24 — адрес и маска подсети, которую мы указывали в openvpn-server.conf.
Добавим правила, которые позволят клиентам отсылать и принимать пакеты из интернета. Тут возможны два варианта: вариант, когда у тебя есть статический IP, и вариант, когда адрес динамический. Первый лучше тем, что не тратятся ресурсы на определение IP-адреса. Преимущество второго варианта — в том, что не надо иметь статический IP. Если ты не уверен или не знаешь, какой у тебя, используй второй вариант. Для начала узнаем свой адрес командой ip a. У меня сервер за NAT, поэтому и IP тут локальной сети.
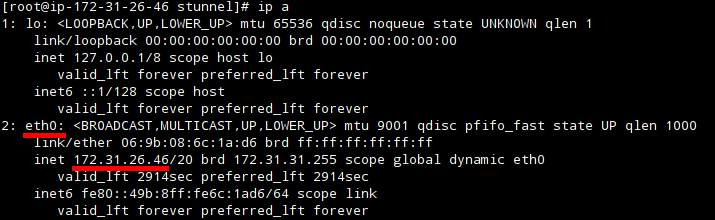
Вот варианты правил. Помни, что тебе нужно либо 1, либо 2, вместе их не добавляй.
iptables -t nat -A POSTROUTING -s 10.8.8.0/24 -o eth0 -j SNAT --to-source 172.31.26.46, где172.31.26.46— это IP, присвоенный интерфейсу, который смотрит в инет, аeth0— это сам интерфейс.iptables -t nat -A POSTROUTING -s 10.8.8.0/24 -o eth0 -j MASQUERADE.
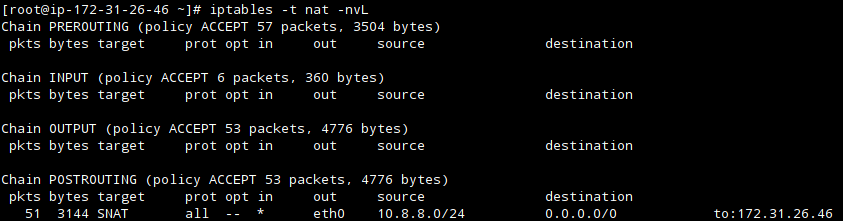 Настройки форвардинга
Настройки форвардингаОсталось указать политику DROP по умолчанию для цепочек INPUT и FORWARD, после чего сохраним наши правила.
$ iptables -P INPUT DROP $ iptables -P FORWARD DROP $ iptables-save > /etc/sysconfig/iptables
Политика по умолчанию срабатывает после того, как отработали все правила в цепочке. Поэтому перед тем как ее применить, стоит удостовериться, что все нужные порты открыты.
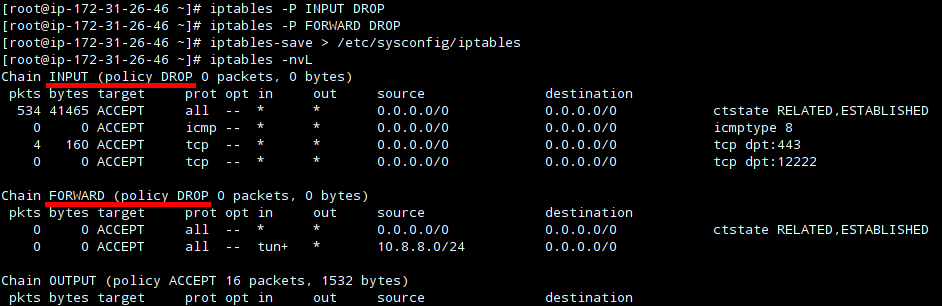 Финальные настройки
Финальные настройкиЕсли на этом этапе ты еще не потерял доступ к своему серверу, тогда добавим правила в автозагрузку и продолжим.
$ systemctl enable iptables
Далее нам нужно включить форвардинг пакетов, так как по умолчанию он выключен. Проверить это можно командой
$ sysctl net.ipv4.ip_forward
Если вывод команды показывает net.ipv4.ip_forward = 1, то ничего делать не нужно, форвардинг уже включен. Если же net.ipv4.ip_forward = 0, то в файле /etc/sysctl.conf нужно изменить уже существующую или добавить новую строчку net.ipv4.ip_forward = 1. Это позволит нашим изменениям переживать перезагрузку. Далее выполним команду sysctl -p, чтобы изменения применились немедленно.
Настройка клиентов
Настройка сервера закончена. Сейчас у нас в /tmp должны быть все необходимые файлы для клиентов.
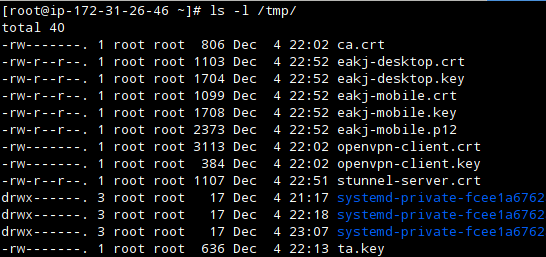 Содержимое папки /tmp
Содержимое папки /tmpКак видно, некоторые файлы доступны для чтения только руту, что не позволит их скачать при помощи scp (ведь логин от рута у нас запрещен). Поэтому присвоим им другого владельца командой
$ chown eakj: /tmp/{ta.key,ca.crt,openvpn-client.crt,openvpn-client.key}
где eakj — это имя пользователя, которого мы создали в начале для доступа по SSH. Не забудь удалить эти файлы из /tmp на сервере. После того как настроишь все свои клиенты, они там только для удобства скачивания.
Для экономии времени я возьму один и тот же сертификат и ключ для подключения к OpenVPN в Linux, Windows и Android. Но на Android будет другой сертификат и ключ для подключения к stunnel, так как там придется использовать формат PKCS#12.
Клиент stunnel
Linux
С правами разобрались, перейдем к настройке клиента. Нужно скачать и установить stunnel, обычно он есть в репозиториях и c установкой нет проблем. Также исходники можно найти на официальном сайте.
В Fedora надо набрать dnf install -y stunnel, в Arch Linux: pacman -S stunnel, в Ubuntu: apt install stunnel4.

INFO
В Ubuntu 16.04.3 LTS пакет stunnel4 имеет версию 5.30, которая не поддерживает верификацию (verifyPeer), поэтому придется или найти свежий пакет, или закомментировать verifyPeer и CAfile. Также нужно изменить ENABLED=0 на ENABLED=1 в файле /etc/default/stunnel4. Возможны и другие мелкие отличия, для их обнаружения понадобится включить логирование.
Теперь скачаем клиентские файлы командой scp. Обрати внимание, что для записи в /etc/stunnel нужны права рута, поэтому и scp нужно запустить от суперпользователя.
$ scp -P 12222 eakj@52.214.41.150:"/tmp/{eakj-*,stunnel-server.crt}" /etc/stunnel/
Теперь нужно создать клиентский /etc/stunnel/stunnel.conf. Вот пример.
[openvpn] client = yes accept = 127.0.0.1:1194 connect = 52.214.41.150:443 ### Проверить сервер verifyPeer = yes ### Для этого нужен его сертификат CAfile = /etc/stunnel/stunnel-server.crt ### Сертификат и ключ нужен для проверки ### клиента (verifyPeer) на сервере cert = /etc/stunnel/eakj-desktop.crt key = /etc/stunnel/eakj-desktop.key
Запускаем (systemctl start stunnel) и проверяем (systemctl status stunnel).
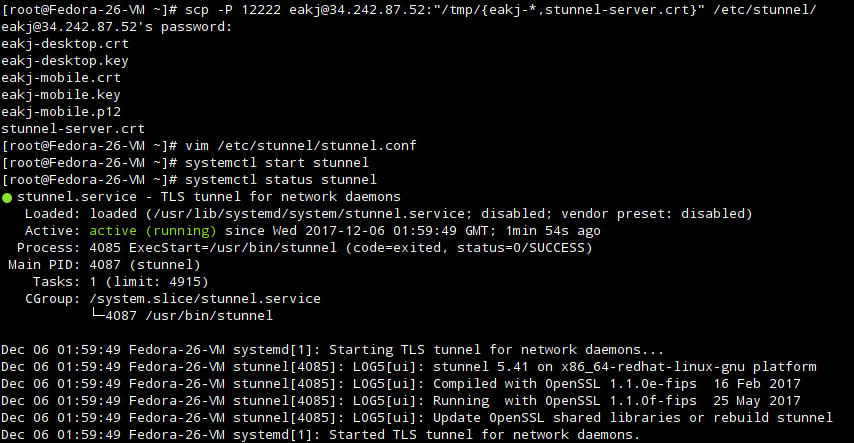 Клиент stunnel в Fedora
Клиент stunnel в FedoraWindows
Для начала нужно скачать и установить stunnel. Найти его можно на официальном сайте.
Затем нужно скачать клиентские сертификаты и ключи с нашего сервера и поместить их в C:\Program Files (x86)\stunnel\config, как показано на скрине. Я делал это при помощи WinSCP, ты можешь использовать любой удобный тебе клиент SSH. После установки и запуска увидишь главное окно программы.
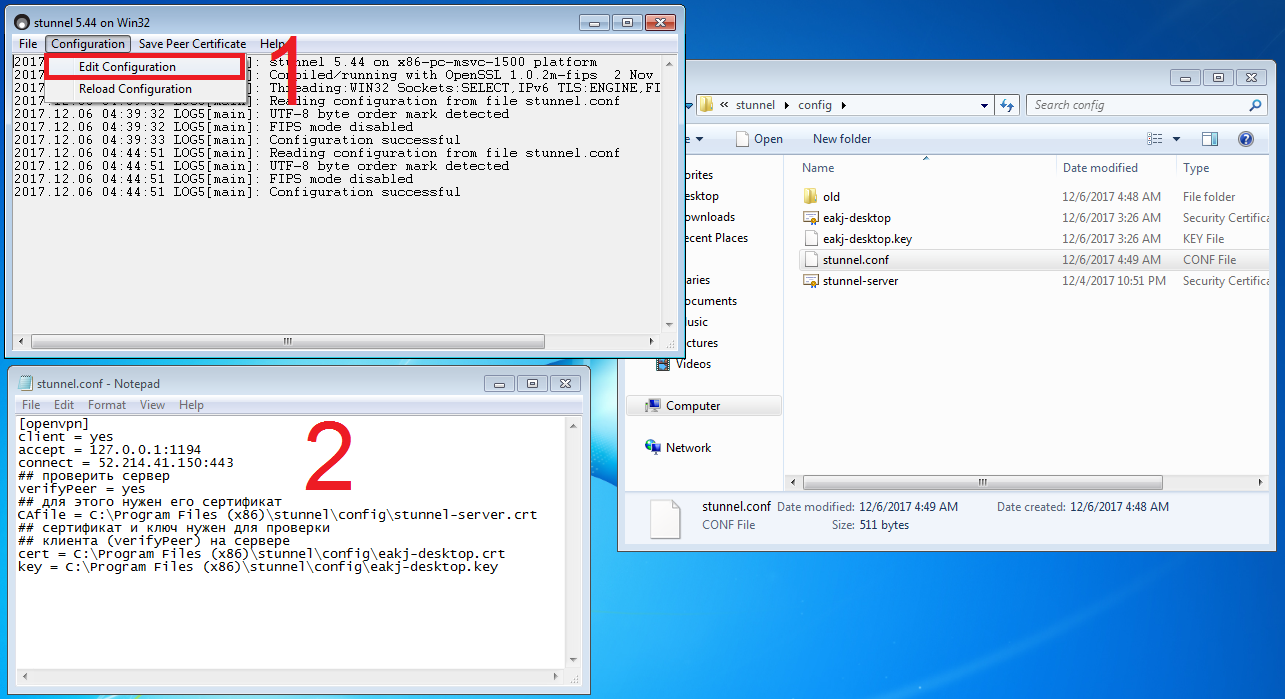 Настройки stunnel в Windows
Настройки stunnel в WindowsНужно отредактировать стандартный конфиг, а также переместить или удалить сгенерированные при установке ключи и сертификаты. Я переместил их в папку old. Для Windows конфиг почти идентичен линуксовому, только с другими путями.
[openvpn] client = yes accept = 127.0.0.1:1194 connect = 52.214.41.150:443 ### Проверить сервер verifyPeer = yes ### Для этого нужен его сертификат CAfile = C:\Program Files (x86)\stunnel\config\stunnel-server.crt ### Сертификат и ключ нужны для проверки ### клиента (verifyPeer) на сервере cert = C:\Program Files (x86)\stunnel\config\eakj-desktop.crt key = C:\Program Files (x86)\stunnel\config\eakj-desktop.key
После того как изменил и сохранил конфиг, в окне stunnel жмешь Configuration → Reload Configuration.
Android
В качестве клиента stunnel на мобильных устройствах будет использоваться приложение SSLDroid. Перенесем на телефон файл eakj-mobile.p12 и настроим приложение.
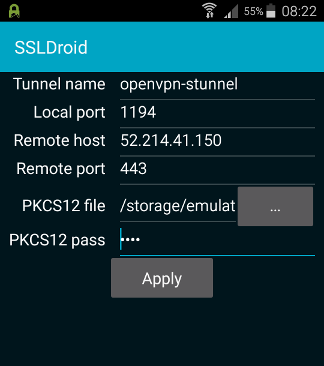 SSLDroid config
SSLDroid configУкажем путь к файлу, введем пароль, который запомнили при генерации eakj-mobile.p12, сохраним настройки и запустим сервис.
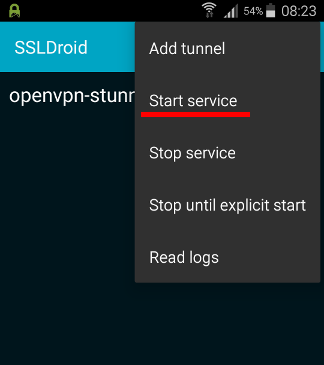 SSLDroid service start
SSLDroid service startКлиент OpenVPN
Linux
Скачаем и установим openvpn из репозитория. Клиент и сервер идут вместе. В Fedora пили: dnf install -y openvpn, в Arch Linux: pacman -S openvpn, в Ubuntu: apt install openvpn.
Скачаем файлы клиента с сервера при помощи scp. Для записи в /etc/openvpn/client/также нужны права рута.
Ubuntu
В Ubuntu клиентские файлы хранятся в /etc/openvpn/ и сервисы называются openvpn@<имя конфиг файла>. Например:
$ systemctl start openvpn@openvpn-client
В репозиториях Ubuntu 16.04.3 LTS пакет openvpn имеет версию 2.3.10, а поддержка AES-256-GCM появилась в 2.4. Придется или найти свежий пакет, или использовать шифрование AES-256-CBC (не забудь изменить и на сервере). Также могут возникнуть проблемы с отсутствием группы nobody (фиксится командой groupadd nobody). Если что-то еще пойдет не так, включай логи и чини.
$ scp -P 12222 eakj@52.214.41.150:"/tmp/{openvpn-client*,ca.crt,ta.key}" /etc/openvpn/client/
Примерный файл конфигурации /etc/openvpn/client/openvpn-client.conf:
client dev tun proto tcp remote 127.0.0.1 1194 resolv-retry infinite nobind user nobody group nobody persist-key persist-tun ca ca.crt cert openvpn-client.crt key openvpn-client.key ### на клиенте 1 tls-auth ta.key 1 remote-cert-tls server cipher AES-256-GCM verb 3
Для отключения шифрования делаем то же, что и на сервере: cipher none.
При таком конфигурационном файле клиенту всегда нужно носить с собой пять файлов:
- файл конфигурации (openvpn-client.conf);
- сертификат CA (ca.crt);
- клиентский сертификат (openvpn-client.key);
- клиентский ключ (openvpn-client.key);
- ключ для tls-auth (ta.key).
Это может быть не всегда удобно, поэтому есть возможность записать их содержимое в конфигурационный файл. Вместо ca ca.crt, cert client.crt, key client.key и tls-auth ta.key 1 используется <ca></ca>, <cert></cert>, <key></key>, key-direction 1 и <tls-auth></tls-auth>. Выглядит это примерно так:
<ca> содержимое ca.crt </ca> <cert> содержимое openvpn-client.crt </cert> <key> содержимое openvpn-client.key </key> ### Указываем что tls-auth на стороне клиента key-direction 1 <tls-auth> содержимое ta.key </tls-auth>
Детальнее пример такого конфига рассмотрим при настройке клиента Android.
Стартуем:
$ systemctl start openvpn-client@openvpn-client
и проверяем:
$ systemctl status openvpn-client@openvpn-client
Windows
Скачать клиент OpenVPN для Windows можно c официального сайта. Конфиги хранятся в C:\Program Files\OpenVPN\config. После установки нужно скачать клиентские сертификаты и ключи с нашего сервера и поместить их в C:\Program Files\OpenVPN\config, как показано на скрине. Будем использовать те же сертификаты и ключи, что и для Linux (привет duplicate-cn).
Чтобы создать клиентский конфиг, открывай «Блокнот» от админа, копируй пример и удаляй user nobody и group nobody. Должно получиться как на скрине. Заметь, используется расширение .ovpn.
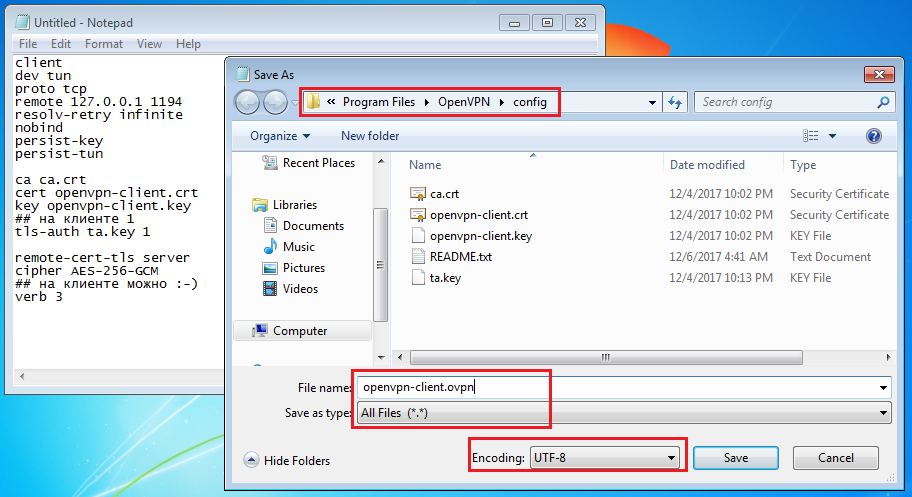 Конфиг OpenVPN для Windows
Конфиг OpenVPN для WindowsСтартуешь и видишь заветную надпись Initialization Sequence Completed — значит, все работает.
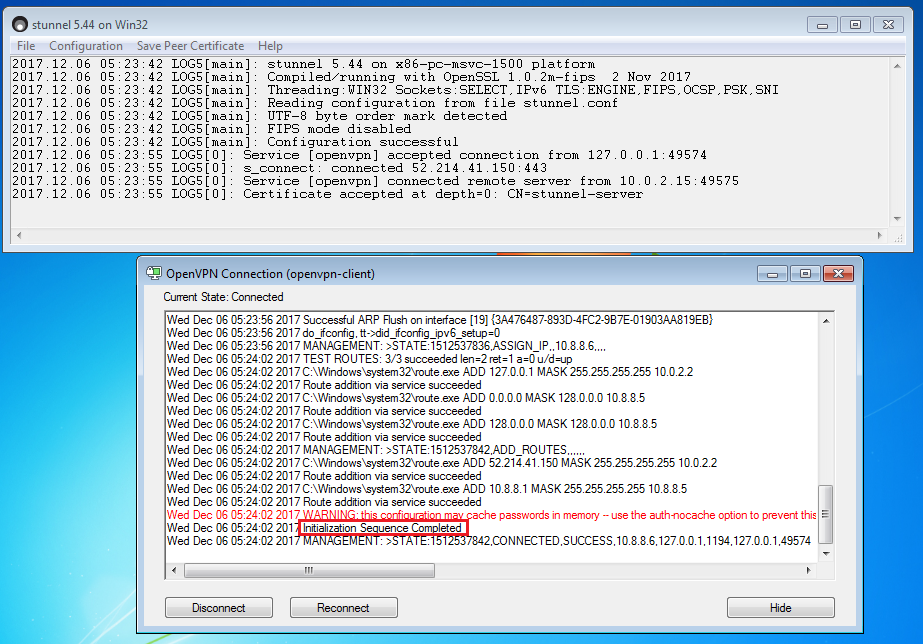 OpenVPN и stunnel в Windows
OpenVPN и stunnel в Windows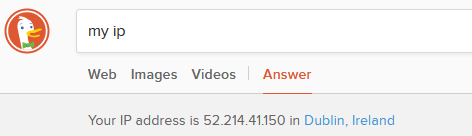 Убедимся
УбедимсяAndroid
Для Android есть приложение OpenVPN for Android, будем использовать именно его. Конфиг с записанными в него сертификатами и ключами выглядит примерно так:
client dev tun proto tcp remote 127.0.0.1 1194 resolv-retry infinite nobind user nobody group nobody persist-key persist-tun remote-cert-tls server cipher AES-256-GCM ### На клиенте можно :-) verb 3 ### Содержимое ca.crt <ca> -----BEGIN CERTIFICATE----- ... -----END CERTIFICATE----- </ca> ### Содержимое openvpn-client.crt <cert> -----BEGIN CERTIFICATE----- ... -----END CERTIFICATE----- </cert> ### Содержимое openvpn-client.key <key> -----BEGIN PRIVATE KEY----- ... -----END PRIVATE KEY----- </key> ### Указываем, что tls-auth на стороне клиента key-direction 1 ### Содержимое ta.key <tls-auth> ## ## 2048 bit OpenVPN static key ## -----BEGIN OpenVPN Static key V1----- ... -----END OpenVPN Static key V1----- </tls-auth>
Как ты мог заметить, файл openvpn-client.crt в начале содержит примерно следующую информацию.
Certificate: Data: Version: 3 (0x2) Serial Number: 9b:0a:56:f3:d4:70:97:66:d9:92:81:54:26:fc:9c:53 Signature Algorithm: ecdsa-with-SHA256 Issuer: CN=ChangeMe Validity Not Before: Dec 4 22:02:32 2017 GMT Not After : Dec 2 22:02:32 2027 GMT Subject: CN=openvpn-client
Все это можно опустить и добавить в файл конфига только сам сертификат (от пометок BEGINдо END), как сделано в примере.
Переместим готовый конфиг на устройство и начнем настройку приложения. В главном меню жмешь плюсик, потом «Импорт», выбираешь нужный конфиг и сохраняешь.
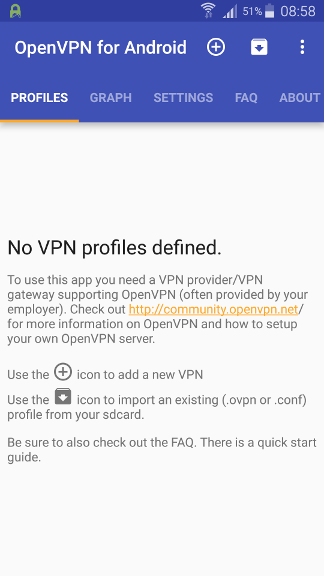 |
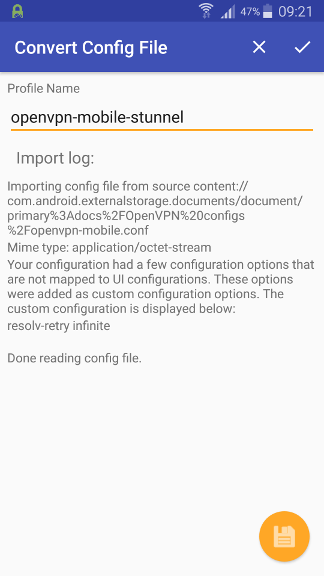 |
| OpenVPN на Android: главное меню и импорт профиля | |
Нажимаешь на импортированный профиль и смотришь за процессом подключения.
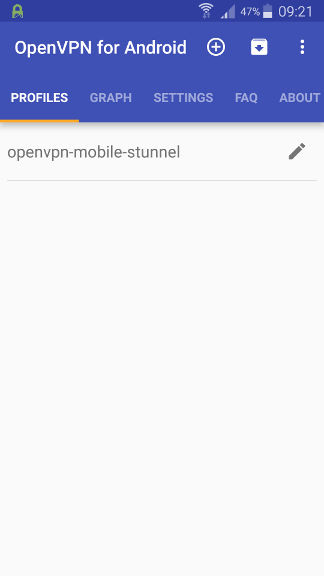 |
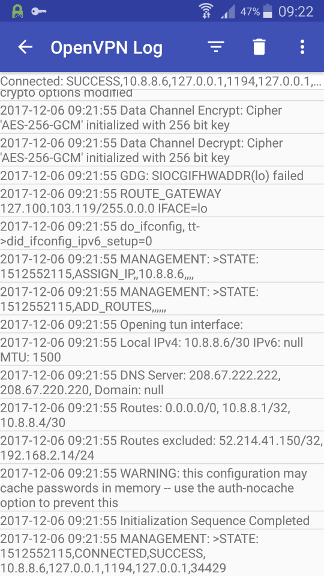 |
| Подключается. Ура! | |
Наконец, видим три заветных слова: Initialization Sequence Completed. Все работает! В некоторых случаях может понадобиться подкорректировать значение MSS, о чем это приложение нам любезно сообщит. Удачной отладки!
Читайте ещё больше платных статей бесплатно: https://t.me/nopaywall

